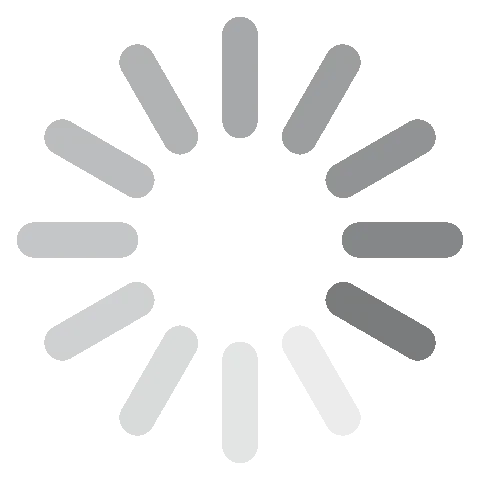PowerPoint скачать бесплатно - Последняя версия 2024
Поиск бесплатной версии PowerPoint оказался непростым. Несмотря на мои многочисленные попытки найти законную бесплатную версию, я сталкивался только с пиратскими версиями или загрузками, заражёнными вредоносными программами, что представляло угрозу безопасности моего компьютера. Хотя я и пробовал ограниченную онлайн-версию PowerPoint от Microsoft, ей не хватало многих мощных функций, анимаций, переходов и опций форматирования.
Лучшим вариантом будет скачать PowerPoint и воспользоваться бесплатной 30-дневной пробной версией, чтобы получить неограниченный доступ ко всем премиум-функциям!
Следуйте инструкциям ниже, и я покажу вам, как зарегистрировать ваш аккаунт, начать бесплатную пробную версию и скачать и установить PowerPoint на ваш ПК бесплатно.
Попробуйте PowerPoint бесплатно на 30 дней!
Как скачать и установить PowerPoint на ваш ПК бесплатно
Настольное приложение PowerPoint доступно только в составе пакета Microsoft 365. Следуя этому руководству, вы получите PowerPoint бесплатно на месяц, а также бесплатные версии Word, Excel, Outlook и других программ.
- Перейдите непосредственно на официальную страницу бесплатной пробной версии Microsoft 365.
- Нажмите кнопку Попробовать бесплатно на 1 месяц.
![Microsoft 365 бесплатно]()
- Войдите в вашу учетную запись Microsoft. Если у вас нет аккаунта, нажмите ссылку Регистрация для создания бесплатного аккаунта.
- Согласитесь с условиями и подтвердите, что вы хотите активировать бесплатную пробную версию, а затем нажмите кнопку Далее.
![Начать бесплатный пробный период]()
- Хотя это 100% бесплатно, вам нужно будет выбрать способ оплаты для активации бесплатной пробной версии. Вас не будут взимать плату до окончания месячного пробного периода. Принимаются методы оплаты: кредитная или дебетовая карта, PayPal и мобильный телефон (где доступно).
- Введите свою платежную информацию и нажмите кнопку Сохранить.
- Нажмите кнопку Начать пробный период, заплатить позже.
![подтверждение оплаты бесплатного пробного периода microsoft 365]()
- Microsoft подтвердит, что ваш способ оплаты действителен. Когда эта быстрая проверка будет завершена, нажмите кнопку Продолжить.
- Нажмите кнопку Скачать настольные приложения, и вы будете перенаправлены на ваш пользовательский дашборд.
![Скачать настольные приложения]()
- Нажмите кнопку Установить Office, чтобы начать процесс загрузки.
![установить office]()
- Выберите предпочитаемый язык интерфейса PowerPoint и какую версию вы хотите установить. Если у вас нет предпочтений, рекомендуется оставить стандартный вариант, чтобы получить последнюю версию.
![Выбор языка и версии Office]()
- Когда окно Проводника откроется, выберите папку назначения и нажмите кнопку Сохранить.
- Когда загрузка завершится, откройте файл, и Microsoft автоматически установит всю коллекцию приложений Microsoft 365 на ваш компьютер.
Обзор PowerPoint
С момента своего первого выпуска в 1987 году PowerPoint стал основным программным обеспечением для личных и деловых презентаций. Интуитивно понятный интерфейс перетаскивания позволяет пользователям создавать презентацию, отвечающую их потребностям, вместо работы в рамках заранее определённого шаблона.
С последним выпуском PowerPoint, Microsoft продолжает добавлять и улучшать его функции. Подписавшись на план подписки, вы также получаете 1 ТБ облачного сервера OneDrive. Это упрощает обмен слайд-шоу и презентациями с другими.
PowerPoint предлагает удобство, позволяя нескольким пользователям совместно работать над одной презентацией, что упрощает групповые проекты. Вы можете легко установить уровни разрешений для каждого файла, предоставляя другим возможность просмотра, редактирования или комментирования презентации. Кроме того, функциональность совместной работы в PowerPoint позволяет нескольким пользователям одновременно сотрудничать над одной и той же презентацией.
Функции PowerPoint
В составе пакета Microsoft 365 PowerPoint выделяется как чрезвычайно универсальная программа. Его применение охватывает широкий спектр, удовлетворяя потребности различных групп пользователей, от детей, создающих слайд-шоу с картинками для друзей, до студентов, подготавливающих презентации для классных заданий, и продавцов, демонстрирующих преимущества своих товаров. Независимо от цели, PowerPoint предлагает множество подходящих шаблонов дизайна, цветовых схем, анимаций и переходов, которые создают единый стиль презентации.
Большой выбор шаблонов для лёгкой настройки дизайна
Вы можете выбрать из множества предварительно разработанных тем и шаблонов, чтобы быстро и легко создать правильный вид и ощущение презентации. Темы включают комбинацию цветов, шрифтов и эффектов, применяемых ко всем слайдам презентации.
Это экономит время и обеспечивает единообразный дизайн на протяжении всей презентации. Пользователи также могут настроить темы по своему вкусу, редактируя цвета, шрифты и эффекты отдельно.
Привлекайте внимание аудитории с помощью интегрированных текстовых и медийных элементов
Настройте внешний вид текста с помощью обширных опций типографики. Это включает сотни шрифтов, множество вариантов стилизации и полный спектр цветов. После добавления текстового поля на слайд, его можно изменить в размере, переместить и повернуть, придав ему желаемый вид и стиль.

Когда вы добавляете изображения, видео и другие медиа в слайд, это превращает его в универсальный инструмент, который улучшает создание захватывающих презентаций. У вас есть возможность загружать медиафайлы с вашего локального устройства, аккаунта OneDrive или из онлайн-источников. Кроме того, приложение позволяет пользователям напрямую редактировать изображения и видео прямо на слайде.
Добавьте личный стиль с динамичными анимациями и переходами
Есть большой выбор анимаций и переходов, которые вы можете использовать, чтобы оживить слайды и сделать их более интерактивными. Анимации могут быть использованы для привлечения внимания к конкретным элементам на слайде, таким как изображения или текст. Вам не нужен опыт в анимации, чтобы использовать эту функцию. Это так же просто, как кликнуть на элемент, который вы хотите анимировать, и выбрать стиль анимации. Если вы собираетесь анимировать несколько элементов на слайде, вы можете установить порядок анимаций, чтобы они не срабатывали все сразу.

Переходы можно использовать для плавного перехода между слайдами, добавляя профессиональный штрих к презентации. Вы можете настроить время, необходимое для завершения каждого перехода, установить один стиль перехода для всей презентации или выбрать разный стиль для каждого слайда.
Упрощение Сложной Информации с Помощью SmartArt
SmartArt — это функция, позволяющая пользователям без усилий создавать диаграммы и визуальные элементы. Эта функциональность упрощает сложную информацию, делая её более понятной для наших читателей. Используя диаграммы SmartArt, пользователи могут эффективно иллюстрировать отношения, процессы, иерархии и различные другие концепции.

Вы можете выбрать из широкого диапазона предварительно разработанных диаграмм SmartArt или создать свою собственную с помощью опции графики SmartArt.
Отличные инструменты для презентаций
Если вы используете PowerPoint в качестве визуальной помощи во время лекции, речи или презентации, он предлагает некоторые отличные функции и рекомендации:
- Заметки: Добавляйте заметки, видимые только вам, чтобы не забыть, что вы планировали сказать.
- Установка таймера для слайдов: Вы можете автоматизировать слайды так, чтобы они менялись через определенные временные интервалы.
- Доступ к управлению с помощью пульта: Используя смартфон, вы можете менять слайды, не подходя к компьютеру и не нажимая мышью.
- Совместимость со всеми инструментами Microsoft 365: Интегрируйте документы Word, таблицы Excel, диаграммы и блок-схемы Visio, не конвертируя файлы или не скачивая специальных плагинов.
Делитесь своей презентацией где угодно и на любом устройстве
PowerPoint предлагает различные форматы для экспорта презентаций, включая PDF, видео и HTML. Это облегчает обмен презентациями с другими и гарантирует их просмотр на любом устройстве. Другой вариант — экспортировать презентации в виде коллекции изображений, таких как JPEG или PNG. Это позволяет пользователям делиться своими презентациями в формате, который легко распространять в социальных сетях или по электронной почте.
Хорош ли PowerPoint Web?
Microsoft предлагает бесплатную ограниченную версию PowerPoint на своем сайте. Однако бесплатная версия не так хороша, как премиум-опция по нескольким причинам:
- Отсутствуют некоторые темы и шаблоны: Хотя вы все еще можете использовать темы и шаблоны для создания красивой презентации, ваши возможности ограничены по сравнению с десктопными версиями.
- Меньше анимаций и переходов: Вам придется ограничиться базовыми вариантами анимации и переходов.
- Ограниченная совместимость файлов: PowerPoint Online может не открывать или сохранять некоторые типы файлов, такие как старые версии PowerPoint или некоторые форматы файлов сторонних разработчиков.
- Требуется подключение к интернету: Для редактирования или просмотра презентаций вы должны быть онлайн.
Совместимость PowerPoint
PowerPoint совместим с Windows (7 и выше), Mac (Sierra 10.12 и выше), Android и iOS. Хотя он может работать на более старых операционных системах, существует вероятность того, что это приведет к сбою компьютера. Нет версии PowerPoint, совместимой с Linux.
Мобильные приложения
Мобильное приложение PowerPoint является самостоятельным приложением, включенным в ваш план подписки. Приложение, удобное для сенсорного управления, просто в использовании и управлении на меньших экранах. Оно дает вам гибкость брать презентации с собой и легко интегрировать камеру и микрофон телефона при создании презентации. Большинство стандартных функций доступно через мобильное приложение, но некоторые шаблоны, темы и анимации вы увидите только в десктопном приложении.
Минимальные Системные Требования
Вы должны убедиться, что ваша операционная система соответствует минимальным системным требованиям для запуска PowerPoint. Если у вас не будет необходимых характеристик, это может привести к сбою программы или вашего компьютера.
Windows
| Операционная Система | Windows 7, 8.1, 10 и 11. Windows Server 2016 и 2019 |
| Процессор | 2-ядерный 1.6 GhZ или быстрее |
| Память | 64-битная система: 4 ГБ | 32-битная система: 2 ГБ |
| Место на Жестком Диске | 4 ГБ |
| Дисплей | Разрешение экрана 1280 x 768 |
| Графика | DirectX 9 или позже |
Mac
| Операционная Система | MacOS 10.12 Sierra и позже |
| Процессор | Процессор Intel |
| Память | 4 ГБ ОЗУ |
| Место на Жестком Диске | 10 ГБ |
| Дисплей | Разрешение экрана 1280 x 800 |
| Графика | Графическая карта не требуется |
Мобильные Приложения
| Android | Android 7.0 и выше |
| iOS | iOS 13 и выше |
Браузер
Для лучшей производительности рекомендуется использовать последние версии Chrome, Firefox, Edge или Safari.
Как Удалить PowerPoint с Windows
Если PowerPoint не подходит вам или если вы закончили создание необходимых слайд-шоу, вы можете легко удалить программное обеспечение с вашего компьютера в несколько простых шагов.
- Введите в поисковую строку Windows «Добавление или удаление программ».
- Прокрутите вниз до Microsoft 365 и нажмите «удалить».
![Удаление Microsoft 365]()
- Подтвердите, что вы хотите удалить Microsoft 365 (включая PowerPoint), и мастер удаления безопасно уберет его с вашего компьютера.
Хотя это приведет к удалению PowerPoint и Microsoft 365 с вашего компьютера, ваша учетная запись не будет отменена. Если у вас сохранены презентации в облачном хранилище OneDrive, вы все еще сможете к ним получить доступ.
Дополнительные Приложения Microsoft 365
Microsoft 365 включает в себя большую коллекцию важных приложений для компьютеров и мобильных устройств. Вот лишь несколько, которые вы получите без дополнительных затрат:
- Word: Самый универсальный инструмент для обработки текста улучшил свои возможности с последним выпуском Microsoft 365. Улучшите свои текстовые документы с помощью усовершенствованных инструментов редактирования, отличных опций форматирования и огромного выбора шрифтов.
- Excel: Это самое популярное приложение для работы с электронными таблицами в мире и обязательный инструмент для всех, кто хочет организовать свои данные. От простых таблиц, которые могут рассчитывать продажи или перечислять элементы в алфавитном порядке, до сложных математических формул, сводных таблиц и совместимости с программным обеспечением SQL, Excel может сэкономить ваше время и деньги, если использовать его правильно.
Часто Задаваемые Вопросы
Бесплатен ли PowerPoint?
Безопасно ли скачивать PowerPoint?
Как мне отменить подписку на PowerPoint?