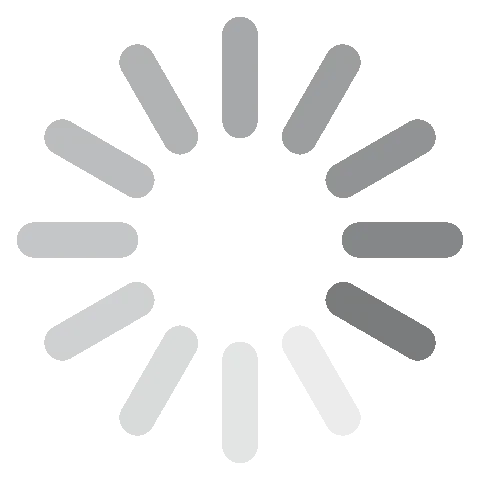Adobe Photoshop скачать бесплатно - Последняя версия 2024
На сегодняшний день Photoshop считается одной из самых мощных программ для редактирования изображений. Photoshop предоставляет полный набор инструментов, способных превратить обычную фотографию в настоящий шедевр. Имеется целый ряд инструментов, среди которых изменение фона, корректировка черт лица, создание 3D-изображений, редактирование видео и многое другое.
Photoshop — часть коллекции приложений Adobe Creative Cloud, что обеспечивает легкую интеграцию с другими продуктами, позволяя объединять в своих работах различные типы изображений, видео и аудиоклипов.
Хотя Photoshop является платным инструментом, следуй инструкциям ниже, и я покажу тебе, как скачать его бесплатно на 7 дней — и продолжай читать мой полный обзор Adobe Photoshop.
Как Скачать Photoshop Бесплатно на ПК
1. Нажми на ссылку и официальная страница загрузки Adobe Photoshop будет открыта в новой вкладке.
2. Нажми на кнопку Начать Бесплатную Пробную Версию.

3. Выбери пакет, который соответствует твоим потребностям. Пакеты включают в себя:

- Photoshop: Включает приложения для настольных компьютеров и iPad, а также 1000 ГБ облачного хранилища.
- Photoshop и Lightroom: в дополнение к Photoshop ты получаешь приложение Adobe Lightroom, которое поставляется с Adobe Portfolio, Fonts и Spark.
- Вся коллекция Creative Cloud. Большая коллекция учебников, 100 ГБ облачного хранилища и доступ к ПО Adobe, такому как Acrobat Pro, Dreamweaver, InDesign, XD, Premiere Pro, и многое другое. В данном примере я загружаю Photoshop, но процесс одинаков для всех трех вариантов. Затем нажми кнопку Start Free Trial.
4. Введи действующий адрес электронной почты в отведенное для этого место и нажми кнопку Продолжить. Запомни, какой адрес электронной почты используешь, так как это будет твое имя пользователя Adobe.
5. Необходимо ввести данные кредитной карты или PayPal — но плата не будет снята до окончания 7-дневной бесплатной пробной версии.

6. После одобрения способа оплаты, можно создать пароль и нажать кнопку Заполнить учетную запись.
7. Установочный файл автоматически загрузится на ПК. После этого открой его для запуска мастера установки.
8. Откроется Мастер Установки, на котором будет предложено ввести пароль для начала установки. Нажми кнопку Продолжить, для того чтобы начать установку.
9. Загрузка Adobe Creative Cloud начнется автоматически. Во время установки появится несколько вопросов об опыте работы с Photoshop, роли и творческих интересах. Это необязательный опрос, но если на него ответить, Adobe будет использовать ответы для отправки тебе соответствующих учебников, руководств и другой полезной информации.
10. Когда установка Creative Cloud будет завершена, автоматически будет начата установка Photoshop. Установка этого большого файла может занять от получаса до сорока пяти минут, в зависимости от скорости интернета и компьютера.
Скачай Бесплатную Версию Photoshop сегодня!
Обзор Photoshop
Photoshop — это программа редактирования на основе слоев. Это означает, что для каждого действия создается новый слой. Это облегчает редактирование изображения и гарантирует, что даже если допустить ошибку, она не испортит весь проект.
Программа оснащена инструментами для настройки цветовых оттенков, добавления текстур, фильтров, текста, сотен шрифтов, волшебных палочек — список можно продолжать до бесконечности.
Нет смысла создавать в этом посте руководство по использованию Photoshop, поскольку на эту тему написаны целые книги. Я скажу, что для большинства вопросов, которые могут возникнуть у пользователя, на YouTube есть несколько полезных видео, которые помогут в базовом редактировании и исправлении фотографий.
Возможности Adobe Photoshop
Ниже ты найдешь базовый обзор некоторых возможностей Photoshop. Более подробную информацию можно получить в разделе Специальные Инструменты.
Работа со Слоями
Важной функцией Photoshop является возможность использования слоев при создании проектов. Эта функция не только обеспечивает контроль над каждым аспектом работы, но и позволяет рассматривать каждый объект как самостоятельный.

Таким образом, ты имеешь возможность изменять цвета, уровень прозрачности, добавлять границы и легко перемещать каждый объект, не затрагивая другие элементы на странице. Кроме того, в случае ошибки достаточно исправить только один слой, и нет необходимости беспокоиться обо всем файле.
Превосходная коллекция инструментов выделения
Я получил интересные детали об инструментах выделения Photoshop! Эти отличные инструменты предназначены для выделения различных объектов, которые ты хочешь отредактировать. Среди основных инструментов выделения — Лассо, Магнитное лассо, Полигональное лассо, Волшебная палочка, Быстрый Масштаб и Прямоугольная рамка. Получив навыки работы с этими инструментами, ты сможешь с легкостью вырезать объекты из изображений, изменять цвета, удалять фоны и добиваться многого другого при редактировании!
Улучшение Качества Фотографий
Photoshop обладает удобными инструментами, которые значительно облегчают процесс удаления недостатков с изображений. Эти инструменты позволяют легко устранить такие проблемы, как красные глаза, морщины и другие дефекты. Кроме того, возможно корректировать формы тела, изменять цвета, обрезать и подрезать изображения, повышать резкость, а также использовать разнообразные фильтры и другие возможности.
Наложение Текста
Photoshop предлагает широкий выбор шрифтов, цветов и различных стилей текста, которые помогут создать идеальную атмосферу в объекте. Среди доступных вариантов — рыбий глаз, мыльные пузыри, обработчик изображений, и оборачивание стилей. Кроме того, Photoshop поддерживает шрифты SVG OpenType, которые завоевали огромную популярность благодаря способности адаптироваться к отзывчивым дизайнам, подходящим как для ПК, так и для мобильных устройств. Кроме того, недавно Photoshop добавил в свой репертуар шрифты эмодзи.
Редактирование Видео
Среди последних обновлений в функционале Photoshop появился инструмент для редактирования видео. С использованием многодорожечной монтажной платы можно объединять несколько файлов, обрезать, сращивать и обрезать видео, вставлять текстовые наложения и применять фильтры. Кроме того, есть возможность включить в проект звуковую дорожку, отрегулировать ее громкость, приглушить или выключить.
Специальные Возможности и Инструменты
В последних обновлениях Photoshop большое внимание уделяется использованию искусственного интеллекта и машинного обучения для упрощения и ускорения процесса редактирования. Вот пара новейших функций — Генеративная Заливка и Генеративное Расширение.
Генеративное Расширение: Мощный инструмент для редактирования и создания изображений
Генеративное Расширение — это новая функция в Photoshop, которая позволяет расширить изображение за пределы того, что было снято. Это можно сделать всего несколькими простыми щелчками мыши, что делает ее очень простым в использовании инструментом.
Выбери инструмент Рамка и замени Заполнение на Генеративное Расширение. Затем увеличь размеры изображения, чтобы включить область для расширения. Затем создай подсказку, лучше всего простым языком, так ты получишь именно то, что хочешь. В примере ниже я хотел добавить отражение в воде на горы.

Генеративное Расширение показывает результат всего за несколько секунд. Это отличный инструмент, если нужно быстро создать новые или расширить существующие изображения.

Мне кажется, что Генеративное Расширение является особенно полезным для преобразования изображений из одной ориентации в другую. Например, мне легко удалось преобразовать портретное изображение в пейзажное, не потеряв при этом ни одной важной детали.
Это мощный и универсальный инструмент, имеющий множество практических применений, таких как создание брошюры с идеальным соотношением сторон, разработка отзывчивого заголовка сайта с уникальным и привлекательным дизайном. Он также работает в 3D, поэтому ты сможешь расширить холст отрендеренного изображения и добавить больше данных, прежде чем обрезать его.
Генеративная Заливка — Самый Простой Способ Добавить или Удалить Элементы
Генеративная Заливка — это новая функция в Photoshop, которая позволяет еще проще добавлять или удалять людей, объекты и другие элементы с изображения. Вместо того чтобы обводить или выделять изображения, ты можешь использовать искусственный интеллект, который сделает всю работу за тебя. Этот инструмент способен произвести революцию в редактировании изображений, упростив и ускорив процесс создания реалистичных и профессионально выглядящих результатов.
Одним из главных преимуществ Генеративной Заливки является его простота в использовании. Для удаления объекта, достаточно выделить его и нажать Удалить. После этого Генеративная Заливка автоматически заполнит освободившееся пространство новым контентом, соответствующим окружающей области.
Добавление объектов немного сложнее, но все равно относительно просто. Пользователю нужно просто выделить область, в которую он хочет добавить объект, и ввести текстовую подсказку с описанием объекта. Затем Генеративная Заливка создаст новый объект, соответствующий оставленной подсказке, и плавно впишет его в изображение. Разобравшись с подсказками, можно создавать такие изображения, как двигающиеся подобно людям животные, пейзажи или здания, существующие только в воображении, и многое другое. Когда функция будет активирована, выбери область на холсте для изображения, затем напиши подсказку, и через несколько секунд она появится.
Вот простой пример, добавляющий в лес оленя с рогами:

Пока Генеративная Заливка все еще находится в стадии разработки, однако она может стать мощным инструментом для различных задач редактирования изображений. Фотографы могут использовать Генеративную Заливку для удаления ненужных объектов со снимков, графические дизайнеры — для создания новых и инновационных дизайнов, да и любой человек может использовать его для творческого выражения и создания уникальных и интересных изображений.
Нейрофильтры
Нейрофильтры — одно из самых новых и интересных дополнений. Это рабочая область, которая позволяет легко изменить внешность человека, сделать его старше или моложе, изменить его настроение, превратив хмурый взгляд в улыбку, или грустные глаза в счастливые. Нейрофильтры использует машинное обучение AI на основе Adobe Sensei и генерирует новые контекстные пиксели для изменения изображения.
Фильтры оказались не такими уж сложными в использовании; ты легко можешь манипулировать изображениями. Инструменты для работы с лицами используют ползунки, и их можно настраивать, чтобы изменить уровень счастья, гнева и удивления. Однако если переборщить, изображение потеряет естественный вид, поэтому стоит поиграть с ползунками, пока ты не получишь нужное выражение и настроение.
Многие фильтры все еще находятся в стадии бета-версии, а это значит, что еще есть пространство для улучшения.
Вот оригинальное селфи, которое я сделал:

Поиграв с фильтрами, я добавил немного улыбки, убрал несколько лет с лица и изменил прическу.

Продвинутые Инструменты для Фотографов
В наши дни Photoshop известен своими инструментами для рисования, выделения и шрифтов, но когда он только появился, Photoshop был предназначен для фотографов. Adobe вернулся к корням, так сказать, обновив функции редактирования фотографий. Сюда входит поддержка необработанных файлов камер и отличные инструменты для исправления недостатков и добавления естественных эффектов.
В твоем распоряжении будет все: от базовых инструментов выделения, позволяющих добавлять или удалять объекты, до более продвинутых, таких как коррекция геометрии на основе профиля объектива и корректировка гистограммы. Вот еще несколько новых обновлений, которые улучшат качество и внешний вид фотографий.
-
Изменение Неба
Немного удивительно, что Photoshop так долго не мог добавить эту функцию. Теперь, вместо того чтобы работать с инструментами и слоями, ты легко можешь превратить пасмурное небо в ярко-голубое всего одним нажатием кнопки. Также доступно множество инструментов настройки, чтобы ты смог получить идеальное небо.

-
Использование ИИ для Устранения Размытия Объектива
Photoshop всегда имел инструмент размытия, но теперь он был улучшен с применением искусственного интеллекта. Теперь инструмент размытия распознает цветовую гамму на фотографиях, что гарантирует использование подходящих цветов для размытия. Еще одним преимуществом является возможность управления нечеткими или размытыми объектами на заднем плане.
-
Расширяй Изображения
Инструмент кадрирования с учетом содержимого идеально подходит для тех случаев, когда ты снимаешь фотографию в портретном режиме, а отобразить ее нужно в альбомном. Часто бывает так, что ширина снимка недостаточна, и по бокам остается лишнее белое пространство. В отличие от функции Генеративного Расширения, ты не сможешь написать подсказки для создания или добавления новых изображений или фонов для расширения изображений. Этот инструмент заполнит боковые стороны изображения соответствующим содержимым, которое уже есть на изображении. Лучше всего это работает с легко дублируемыми деталями, такими как небо, здания и пляж. Вещи, которые не так легко продублировать, например люди, будут выглядеть не так хорошо.
-
Коррекция черт лица человека
Инструмент Пластика с Учетом Лица похож на нейрофильтры, поскольку с его помощью можно легко изменить черты лица объекта и даже форму головы. Главное отличие заключается в том, что в то время как нейрофильтры работают с ИИ и добавляют контекстные пиксели, Пластика работает с пикселями, уже имеющимися на изображении.

-
Больше никаких размытых снимков с трясущихся камер
Если у тебя фото с размытым изображением из-за дрожащей руки или, возможно, ты сделал снимок во время катания на американских горках, в Photoshop есть подходящий фильтр. Adobe разработал интеллектуальный механизм, который может определить направление дрожащей руки, будь то горизонтальное, по дуге, вперед-назад или вращающееся и автоматически выравнивает пиксели, повышая резкость изображения и устраняя эффект размытости.
Улучшение Подбора Шрифтов к Дизайну
За годы работы Photoshop сделал много интересных вещей со шрифтами. Последние обновления позволят тебе сэкономить время и силы и сохранить единообразие в разных документах. Чтобы сохранить единообразие различных документов, ты можешь выделить нужный тебе шрифт, и Photoshop предложит тебе самые подходящие варианты.

Если ты откроешь файл или документы со шрифтами, которых нет в твоей библиотеке шрифтов, Photoshop выполнит автоматический поиск в Интернете и установит их за тебя.
Если в документе есть шрифт, но ты не уверен, какой из сотен шрифтов к нему относится, функция Подбора Шрифта определит его для тебя.
Функция поиска позволяет отфильтровать шрифты по таким классификациям, как Serif, Script и Handwritten. На основе этих атрибутов ты увидишь все похожие шрифты, сможешь выбрать наиболее понравившиеся и просмотреть любой шрифт, наведя на него курсор мыши.
Градиенты с Расширенными Возможностями
Улучшенный инструмент Градиенты предлагает ряд новых функций и усовершенствований, которые делают его более мощным и универсальным, чем когда-либо прежде. С его помощью можно создавать множество интересных и визуально привлекательных эффектов. Расширенные возможности включают:
- Новые типы градиентов: В Photoshop появилось несколько новых типов градиентов, таких как радиальные и угловые градиенты. Эти новые типы градиентов позволяют создавать более сложные и интересные эффекты.
- Более плавные переходы: Создавай более плавные переходы между цветами, в результате чего градиенты выглядят более естественно.
- Больше возможностей для настройки: Контроль над размещением и расстоянием между цветовыми остановками, чтобы получить больше контроля над внешним видом градиентов.
Вот несколько советов по использованию улучшенных градиентов в Photoshop:
- Экспериментируй с различными типами градиентов, чтобы увидеть, какие эффекты можно создать.
- Используй окно предварительного просмотра градиента, чтобы увидеть, как будет выглядеть градиент, прежде чем применить его к изображению.
- С инструментом выбора цвета можно создать пользовательские цвета для градиентов.
- Используй редактор градиентов для точной настройки внешнего вида градиентов.
Многодорожечное редактирование видео
Photoshop прошел долгий путь с момента возникновения на рынке, как программы для редактирования фотографий. Одним из самых значительных улучшений стало добавление инструментов для редактирования видео. Теперь к видеоматериалам можно добавлять те же типы слоев для редактирования, что и к изображениям. Каждая видеодорожка рассматривается как отдельный слой, что позволяет вносить в нее изменения и работать с ней отдельно от других слоев.

В Photoshop есть все основные инструменты для редактирования видео, поэтому ты можешь разделить, обрезать, склеить и объединить несколько видео. Ты также можешь добавить звуковую дорожку, приглушить ее, отрегулировать громкость или отключить звук.
Среди возможностей редактирования выделяется возможность коррекции переэкспонированных или недоэкспонированных видео, обрезка и применение разнообразных фильтров. Photoshop также предоставляет пользователям доступ к тем же инструментам редактирования, что и основной инструмент Adobe для работы с видео — Premiere Pro. Это обеспечивает возможность работы с несколькими дорожками и применение кейфрейминга.
Единственный недостаток — возможности перехода между видео немного ограничены, единственным вариантом являются различные варианты затухания.
Все фильмы и видеофайлы по умолчанию сохраняются в формате PSD, но ты также можешь экспортировать их с кодировкой H.264, QuickTime или DPX. Также есть несколько вариантов разрешения, в зависимости от того, где будет демонстрироваться видео. Среди них 720p, 1080p и 4K.
Экспортируй и Делись Своей Работой
Теперь Photoshop интегрируется с ОС для упрощения экспорта и обмена данными. Чтобы получить доступ, нажми на стрелку вверх, расположенную в правом верхнем углу окна:

- Mac: Мгновенный экспорт твоих проектов в AirDrop
- Windows: Экспортируй файл на электронную почту, My People или любое другое приложение, принимающее фотофайлы.
Опция «Поделиться» также автоматически оптимизирует размер файла для ускоренной загрузки. Ты можешь загрузить файл на выбранный сайт социальных сетей или импортировать его в другие приложения Adobe, где сможешь продолжить работу над проектом или завершить его.
В Photoshop есть множество вариантов экспорта, в том числе:
- Сохраняй один и тот же файл в нескольких размерах
- Конвертируй существующий дизайн в sRGB, который идеально подходит для отображения в Интернете
- Добавляй метаданные, например, информацию об авторских правах или ссылку на твой сайт для защиты интеллектуальной собственности
- Экспортируй один Artboard или весь проект
- Используй быстрый экспорт для автоматического использования предпочтительного формата
- Экспортируй файлы в форматах PNG, JPG, GIF или SVG
Если предпочитаешь прежние методы работы, по-прежнему доступна опция Сохранить для Web, хотя новый стиль быстрее и создает файлы меньшего размера.
Интерфейс Photoshop
С каждым новым выпуском Photoshop совершенствует свой интерфейс, делая его более удобным для обычного пользователя. Здесь присутствует множество настраиваемых опций, включая варианты рабочих пространств, ориентированных на различные стили редактирования. Среди них фотография, живопись, веб-изображения, видео и анимация, а также 3D. Если ты не находишь подходящего рабочего пространства, всегда есть возможность создать свое собственное с панелями, окнами и инструментами, которые ты используешь чаще всего.

Интерфейс также способен распознавать тип выполняемой работы, автоматически подстраиваясь под твои потребности. Например, если ты используешь инструмент выделения, такой как лассо или рука, или масштабирование, он изменит рабочее место на Маска и Выделение, где отображаются только те инструменты, которые можно использовать при активном инструменте выделения.
Удобство Использования
Невозможно воспринимать Photoshop в качестве простой в использовании программы для редактирования. Однако есть несколько основных функций, с которыми быстро разберется даже новичок. Такие базовые вещи, как обрезка, разукрашивание, добавление текста, применение фильтров и изменение размера, остаются универсальными для большинства программ редактирования.
Photoshop выделяется своим передовым набором инструментов, которые превращают фотографии и изображения в произведения искусства. Интерфейс был значительно улучшен для повышения удобства использования, с инструментами, разделенными по функциям, что обеспечивает быстрый доступ к нужным инструментам. Кроме того, в Photoshop предоставлены обширные ресурсы, включая руководства на официальном сайте, так и в Интернете, которые подробно объяснят, как использовать различные функции и возможности. Среди них — наложение фона, удаление дефектов, настройка цветового баланса, 3D-рендеринг, работа со смарт-объектами и многое другое.
Несмотря на то, что тебе многому следует научиться, после ознакомления с инструментами ты оценишь, насколько интуитивно понятна программа и как легко ею пользоваться.
Начало Работы
Чтобы начать новый проект, нажми на кнопку Новый Документ в левом верхнем углу, — откроется диалоговое окно. Теперь ты можешь выбрать тип шаблона, с которым хочешь работать, включая такие варианты, как Textured Geometric Masks, Instant Film Mockup, и Photo Collage Layouts (Текстурированные Геометрические Маски, Макеты Мгновенных Фотографий и Размещение Фотоколлажей)

Для облегчения поиска подходящего шаблона настрой фильтр так, чтобы он показывал только фильтры, основанные на категории твоей работы. Доступны следующие фильтры:
- Фото
- Печать
- Искусство и Иллюстрация
- Веб
- Мобильный
- Фильмы и Видео
Если ты уже знаком с запуском проекта в старой версии Photoshop, можно использовать классическое стартовое меню.
Если ты не знаешь, как работает та или иная функция или инструмент, нажми на кнопку Home, которая покажет тебе список всех учебников, руководств пользователя и список новых функций. Другой вариант — нажать на значок лупы в правом верхнем углу страницы и воспользоваться инструментом поиска. Помимо поиска объектов, таких как изображения, стоковые фотографии Adobe и файлы, ты также можешь искать руководства «как сделать».
Контекстная Панель Инструментов Оптимизирует Твой Рабочий Процесс
Контекстная Панель Инструментов — это новая функция в Photoshop, предоставляющая моментальный доступ к соответствующим инструментам и настройкам в зависимости от текущей задачи. Это эффективный способ экономии времени и оптимизации рабочего процесса. Во-первых, панель адаптивна. Это означает, что она автоматически изменяется в зависимости от выбранного инструмента или слоя. Это исключает необходимость тратить время на поиск нужных инструментов и настроек.
Во-вторых, Контекстная Панель Инструментов настраивается. Обустрой ее так, чтобы она включала инструменты и настройки, которые ты используешь чаще всего. Это сделает работу в Photoshop еще более эффективной.
И наконец, как следует из названия, Контекстная Панель Инструментов является контекстной. Это означает, что она предоставляет соответствующие инструменты и настройки в зависимости от текущей задачи, над которой ты работаешь. Это поможет сэкономить время, особенно если ты новичок в Photoshop или работаешь над сложным проектом.
Вот несколько советов по использованию Контекстной Панели Инструментов:
- Настрой Контекстную Панель Инструментов на те инструменты и настройки, которые ты используешь чаще всего. Для этого нажми на три точки в правом верхнем углу контекстной панели инструментов, а затем выбери Настроить Панель Инструментов.
- Выучи сочетания клавиш для необходимых инструментов. Это поможет работать еще быстрее и эффективнее.
- Используй Панель в сочетании с другими функциями Photoshop, такими как Панель Действий и Панель Предустановок. Это поможет создать еще более мощные и эффективные рабочие процессы.
Совместимость с Мобильными и Сенсорными Устройствами
Разработка приложений для Photoshop, с поддержкой сенсорных устройств предоставляет собой значительное улучшение, особенно для пользователей устройств таких как Microsoft Surface и iPad. Теперь, ты можешь масштабировать или перемещать изображения прикосновеними, и Photoshop распознает различные жесты пролистывания, например, двумя пальцами для отмены и тремя пальцами для прокрутки изображения. Несмотря на то, что сенсорные приложения еще не идеальны, и многие возможности и функции пока не доступны, приятно видеть, что они находятся на стадии разработки и с течением времени они будут только улучшаться.
Хотя для устройств на базе Android и iOS пока нет полноценного приложения Photoshop, существует мобильное приложение Photoshop Express, входящие в пакет Creative Cloud. Оно не обладает теми же возможностями, что Photoshop, однако позволяет открывать и просматривать PSD-файлы, добавлять фильтры, создавать коллажи, вставлять вырезки и многое другое. В нем используется ИИ для некоторых расширенных функций, таких как фон, коррекция моргания глаз, сглаживание кожи и удаление ненужных объектов с изображения. Когда ты завершишь работу, ты можешь сохранить свой проект в своем аккаунте Creative Cloud и продолжить его редактирование в Photoshop.
Системные Требования для ПК и macOS
Для наилучшего использования Photoshop убедитесь, что у тебя надежно подключен интернет и что твой ПК соответствует минимальным системным требованиям.
Windows, процессор Multicore Intel или AMD
| ОС | Windows 10 (64-бит) или более поздняя версия |
| RAM | Не менее 8 ГБ, хотя идеальным вариантом будет 16 ГБ+ |
| Графическая Карта | Графический процессор с поддержкой DirectX12 и не менее 1,5 ГБ свободной памяти |
| Разрешение Монитора | 1280×800 при 100% масштабе |
| Свободное Место на Жестком Диске | 4 ГБ для работы Photoshop, а также дополнительное место для установки |
Windows, процессор ARM
| ОС | Windows 10 (64-бит) или более поздняя версия |
| RAM | 8 ГБ |
| Графическая Карта | 4 ГБ |
| Разрешение Монитора | 1280×800 при 100% масштабе |
| Свободное Место на Жестком Диске | 4 ГБ для работы Photoshop, а также дополнительное место для установки |
MacOS, процессор Multicore Intel
| ОС | Big Sur (11.0) или более поздняя версия |
| RAM | 8 ГБ |
| Графическая Карта | Должно быть не менее 1,5 ГБ памяти GPU и поддержка Metal |
| Разрешение Монитора | 1280×800 при 100% масштабе |
| Свободное Место на Жестком Диске | 4 ГБ для работы Photoshop, а также дополнительное место для установки |
MacOS, процессор ARM-based Apple Silicon
| ОС | Big Sur 11.2.2 или более поздняя версия |
| RAM | 8 ГБ |
| Графическая Карта | Должно быть не менее 1,5 ГБ памяти GPU и поддержка Metal |
| Разрешение Монитора | 1280×800 при 100% масштабе |
| Свободное Место на Жестком Диске | 4 ГБ для работы Photoshop, а также дополнительное место для установки |
Попробуй Photoshop Бесплатно 7 дней!
Как Удалить Photoshop с ПК
Если ты решишь, что Photoshop тебе не подходит, есть 2 простых способа полностью удалить Photoshop. Первый способ — через приложение Creative Cloud.
- Вернись в приложение Creative Cloud и найди логотип Photoshop.
- Нажми на три точки, а затем нажми UNINSTALL.
![Удалите Photoshop с помощью Creative Cloud]() Creative Cloud может удалить Photoshop
Creative Cloud может удалить Photoshop
Второй способ — удалить Photoshop непосредственно через Windows.
- Начни вводить Добавить или Удалить Программы в строке поиска Windows.
![Удалить Фотошоп из Windows]()
- Прокрути страницу вниз до Adobe Photoshop и нажми Удалить.
![Удалить Фотошоп]()
Дополнительные Приложения Adobe Creative Cloud
Есть более 20 приложений в Creative Cloud, которые можно использовать для создания, редактирования и производства профессиональных фотографий, дизайна, видео, веб-приложений, UX и многого другого. Вот лишь несколько самых популярных приложений, которые ты можешь загрузить.
- Illustrator: Обязательная программа для любого графического дизайнера. Это векторная дизайн-студия, которая позволяет создавать логотипы, рекламные баннеры, иллюстрации для книг, веб-дизайн и многое другое. Благодаря использованию векторов вместо пикселей, ты можешь масштабировать свои проекты без потери качества.
- InDesign: Создавай макеты и дизайн страниц для печатных и цифровых изданий с использованием интуитивного программного обеспечения InDesign. Здесь ты найдешь необходимые инструменты и шрифты для создания профессиональных графических дизайнов.
- Premiere Pro: Воспользуйся многодорожечным монтажным программным обеспечением для создания видеороликов для кино, телевидения и Интернета. В Premiere Pro ты найдешь все необходимые инструменты для редактирования, включая возможность добавления спецэффектов и аудиоклипов к проектам. Premiere Pro легко интегрируется с приложениями Adobe Creative Cloud, чтобы легко включать созданные работы в видеоролики.
Часто Задаваемые Вопросы
Как изменить размер изображения в Photoshop?
Существует несколько различных способов для изменения размера изображения. Один из вариантов — выбрать один из инструментов выделения и перетаскивать углы изображения, пока не получишь нужный размер. Однако это может растянуть или исказить изображение, особенно если ты не уверен в том, что делаешь. Другой вариант — перейти на слой с изображением и выбрать Image Size (Размер изображения). Затем в раскрывающемся меню Fit To выбери размер или введи желаемые ширину и высоту. Если хочешь, чтобы пропорции изображения не менялись, щелкни значок цепочки рядом с пунктами Ширина и Высота. Если нужно изменить соотношение сторон, щелкни значок, чтобы отсоединить ширину и высоту.
Как удалить фон в Photoshop?
В Photoshop есть несколько инструментов для удаления фона, в зависимости от сложности узоров. Некоторые фоны, например изменение неба, можно быстро выполнить с помощью ИИ. Ты можешь удалить небо на изображении и выбрать замену, которая будет выглядеть лучше. Другие фоны требуют точных инструментов выделения или волшебной палочки. Вот шаги по использованию этих инструментов.
Чтобы удалить фон, используй Быстрое Выделение:
- Открой изображение в Photoshop.
- Выбери инструмент Быстрое Выделение на панели инструментов.
- Щелкни и перетащи мышью по фону для его выбора.
- Выбрав фон, нажми Удалить.
Чтобы удалить фон, используй инструмент Волшебная Палочка:
- Открой изображение в Photoshop.
- Выбери инструмент Волшебная Палочка на панели инструментов.
- Щелкни на фоне, чтобы выбрать его.
- Выбрав фон, нажми Удалить.
Чтобы удалить фон с помощью рабочей области Выделение и Маска, выполни следующие действия:
- Открой изображение в Photoshop.
- Перейди в меню Выделение > Выделение и Маска.
- В рабочей области Выделение и Маска с помощью инструментов и функций сделай выделение вокруг объекта на переднем плане.
- После завершения выбора нажми OK, чтобы применить изменения.
Как добавить шрифты в Photoshop?
Хотя Photoshop располагает внушительной библиотекой шрифтов и стилей, если тебе нужен шрифт, которого нет в наличии — скачай и установи его на свой компьютер. Затем вернись в интерфейс Photoshop и выбери инструмент Горизонтальный Текст. Ты увидишь только что установленный шрифт в строке меню вверху.
Как изменить цвет фона в Photoshop?
Существует несколько способов изменения цвета фона изображения в Photoshop. Важно помнить, что если у тебя выбран слой, цвет фона будет применен к этому слою. В противном случае цвет фона будет будет изменен для всего изображения. Самый простой вариант — выполнить следующие действия:
- Открой изображение в Photoshop.
- Перейди в меню Изображение > Свойства Изображения.
- Щелкни на образце Цвет Фона, чтобы открыть диалоговое окно Выбор Цвета.
- Выбери нужный цвет фона.
Другой вариант — использовать улучшенный инструмент градиента для создания градиентного фона. Для этого выбери инструмент Градиент на панели инструментов и установи нужные цвета переднего и заднего плана. Затем перетащи инструмент Градиент по изображению, чтобы создать нужные цвета фона. Если хочешь изменить цвет фона прозрачного изображения, нужно будет добавить новый слой, прежде чем заливать его цветом. Для этого, перейди Слои > Новый > Слой, а затем выполни описанные выше действия.
Как изменить размер слоя в Photoshop?
Можно легко настраивать отдельные слои или группу слоев без воздействия на всё изображение или другие слои. Эта функция играет важную роль в различных проектах графического дизайна и редактирования фотографий, например при изменении размера текста, коррекции перспективы или достижения идеального баланса для всех слоев. Один из способов изменения размера слоя — ввести желаемые размеры в поля Ширина и Высота слоя, которые находятся на панели параметров.
Если ты не уверен в размерах или предпочитаешь вручную изменить размер слоя, чтобы увидеть, как он будет выглядеть, выбери слой, размер которого нужно изменить, и перейди в меню Редактирование > Свободное Трансформирование. Затем перетащи ручки по углам слоя для изменения размера и нажми Enter, чтобы принять изменения.
Важно отметить, что многократное изменение размера повлияет на качество изображения. Одно из решений — использовать Смарт Объекты для изменения размера слоя, что позволит сохранить высокое качество изображения без разрушения пикселей.
Существует ли неограниченная бесплатная версия Photoshop?
Нет, у Adobe нет полностью бесплатной версии Photoshop, но ты можешь следовать инструкциям в этом руководстве, чтобы узнать, как загрузить бесплатно и воспользоваться бесплатной 7-дневной пробной версией.
Существует ли Photoshop для начинающих?
Photoshop принято считать программой высокого уровня. Хотя некоторые функции редактирования Photoshop можно освоить быстро, для того, чтобы по-настоящему овладеть программой, потребуется много времени и практики.
Могу ли я купить Photoshop или мне нужно платить ежемесячно?
Раньше можно было приобрести копию Photoshop, но теперь это не так. Тебе понадобится учетная запись в Creative Cloud, и с ее помощью ты сможешь вносить ежемесячные или ежегодные платежи. Creative Cloud — это место, где находится все ПО Adobe, поэтому ты можешь получить доступ к более чем 20 настольным и мобильным приложениям и сервисам, чтобы свободно и быстро создавать изображения, видео, веб, UX и многое другое.
Если Photoshop теперь находится в облаке, нужно ли мне быть в сети, чтобы использовать его?
Нет, для того чтобы пользоваться Photoshop, не обязательно выходить в интернет. Если ты загрузишь Creative Cloud (с Photoshop в нем), ты сможешь использовать его в любое время, даже без подключения к Интернет.
Может ли Photoshop открывать изображения в формате RAW?
Существует плагин Camera Raw, который поставляется в комплекте с программой установки Photoshop. Тебе нужно активировать его, чтобы преобразовать RAW-изображения в формат, удобный для Photoshop. Чтобы убедиться в правильности настроек, перейди в Редактировать > Настройки > Управление Файлами > Выбирать Adobe Camera Raw для Raw файлов. Обязательно установи этот флажок, и файл будет открываться непосредственно в Camera RAW.