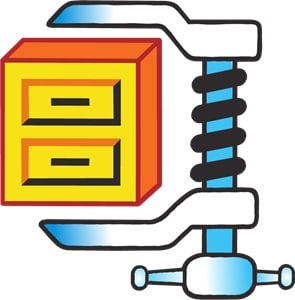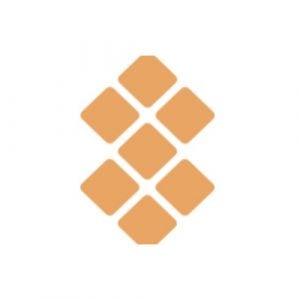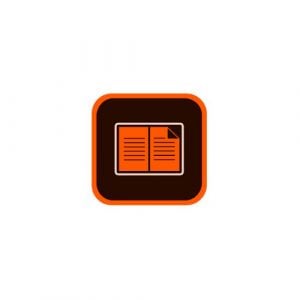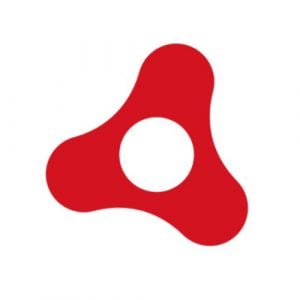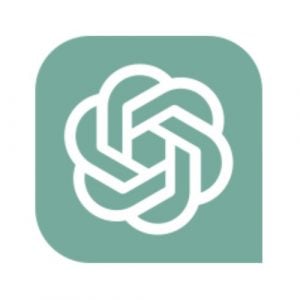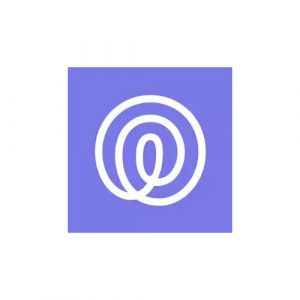Время для прочтения: :
Опубликовано: Июл 25, 2024
В Интернете можно найти миллионы бесплатных приложений и программ, поэтому иногда безопасные и заслуживающие внимания варианты сложно отличить от тех, что напрасно потратят ваше время.
Иногда в ПО нет необходимых вам функций, и его создатели будут пытаться заставить вас приобрести подписку. Более того, иногда можно загрузить программы с вирусами, вредоносным и шпионским ПО и другими опасными файлами. Это может привести к сбою компьютера, краже ваших данных с целью продажи в Интернете или просто сделать вас целью для навязчивой всплывающей рекламы.
Мы с командой загрузили и протестировали тысячи программ и отобрали для вас только бесплатные и безопасные варианты. В приведенном ниже списке есть руководства по бесплатной загрузке последних версий самых популярных и полезных программ. Если у программы нет бесплатной версии, мы расскажем вам о том, как пользоваться ей бесплатно, пусть даже и ограниченное время.
1. WinRAR
Что такое WinRAR? И зачем он вам нужен в 2024 году
WinRAR — это больше, чем просто утилита, которая сжимает и распаковывает файлы. Вы можете создавать архивы в форматах RAR, RAR5, ZIP, шифровать файлы и многое другое. Это удивительно простая в использовании, интуитивно понятная программа, которая не требует каких-либо технических знаний.
Загрузка ее абсолютно бесплатна. Вам нужно только знать, какая версия вам необходима: 32-битная или 64-битная. (Если вы не знаете, то ниже я покажу вам, как это проверить.)
Как скачать WinRAR для Windows
Нажмите кнопку СКАЧАТЬ, чтобы перейти в RARLABS.
Выберите версию (32-битную или 64-битную) и язык, который вы хотите установить.
Если
Читать дальше
2. CCleaner
CCleaner - это бесплатная программа, которая оптимизирует производительность компьютера Windows, удаляя неиспользуемые и временные файлы. Программа также способна оптимизировать вашу конфиденциальность, удаляя файлы cookie, рекламные трекеры и историю браузеров.
5 преимуществ использования бесплатной программы CCleaner
CCleaner - это больше, чем просто утилита для очистки вашего компьютера. Программа дает вам следующие преимущества.
Повышает конфиденциальность: CCleaner способна навсегда удалить пароли, историю браузеров, временные файлы, файлы конфигурации и многое другое.
Увеличивает безопасность: Очистка компьютера перед продажей или утилизацией никогда не была более безопасной. CCleaner способен удалить все данные и файлы, которые хранились на вашем компьютере.
Увеличение скорости: Избавление от ненужных файлов освободит ресурсы в
Читать дальше
3. WinZip
WinZip - лидер рынка программ для сжатия файлов. Простой в использовании интерфейс делает приложение идеальным выбором как для бизнеса, так и для личного пользования. WinZip поддерживает такие известные форматы, как ZIP, RAR и 7z, а также совместим с другими менее известными типами файлов.
Основная функция программы - сжатие больших файлов до меньшего размера, что существенно облегчает их обработку и хранение. Помимо сжатия, WinZip может защищать файлы с помощью AES-шифрования, требующего наличия пароля для получения доступа. Интеграция с разными облачными сервисами и платформами социальных сетей делает процесс обмена файлами максимально удобным и эффективным.
Следуй инструкциям ниже, и я покажу тебе, как бесплатно
Читать дальше
4. Adobe Flash Player
Что уже более 20 лет отвечает за анимацию в видео и играх?
Adobe Flash Player - это инструмент, который работает в фоновом режиме и позволяет воспроизводить анимированные клипы в браузере. В течение многих лет он оставался золотым стандартом и использовался более чем на 80% сайтов. Но за последние годы это число резко сократилось, и Adobe объявила о прекращении поддержки этого инструмента в конце 2020 года.
Тем не менее, в ближайшее время вам все равно придется загружать или включать Adobe Flash Player, чтобы посетить сайт, просмотреть видео или сыграть в игру, в которой используется Flash.
Пользователи Chrome: Adobe Flash уже встроен в
Читать дальше
5. Setapp
Идея Setapp проста: предоставить дешевую библиотеку полезных приложений для Mac. Тебе всего лишь нужно ввести в поле поиска ключевые слова, которые описывают задачу, и нажать Enter. Затем установи и выбери необходимые для работы приложения, рекомедованные Setapp. Впечатляет, что коллекция приложений Setapp продолжает расти.
Setapp предлагает 7-дневную бесплатную пробную версию позволяющую провести тестирование всех функций и возможностей, чтоб понять, подходит ли сервес до перехода на платный план. Следуй инструкциям ниже, и я покажу как бесплатно загрузить и установить Setapp на Mac.
Попробуй Setapp Бесплатно!
Как Бесплатно Скачать и Установить Setapp на Mac
Перейди
Читать дальше
6. Adobe Digital Editions
Adobe Digital Editions (ADE) - декстопное приложение, которое используется для загрузки, чтения и переноса электронных книг на компьютеры Windows и Mac. Приложение работает, как программа для чтения электронных книг и выполняют функцию органайзера. Оно хорошо подходит для чтения и управления цифровыми изданиями, например электронными газетами.
Следуй руководству ниже, и я покажу тебе как бесплатно загрузить и установить Adobe Digital Editions на ПК бесплатно.
Скачай Adobe Digital Editions бесплатно!
Как Скачать и Установить Adobe Digital Editions на ПК Бесплатно
Перейди на страницу загрузки Adobe Digital Editions.
Загрузи подходящий для твоей ОС установщик ADE.
Читать дальше
7. Adobe AIR
Adobe Integrated Runtime (Adobe AIR) - кроссплатформенная среда выполнения для создания многофункциональных интернет-приложений (или автономных приложений и игр) с использованием Adobe Animate и ActionScript.
Ты можешь комбинировать Adobe Flash, JavaScript, HTML, ActionScript и Flex для создания веб-приложений на ПК, ноутбуках и других устройствах с помощью Adobe AIR. Если ты программист и хочешь, чтоб все находилось под рукой - тебе поможет Adobe Air.
Следуй инструкциям ниже, и я покажу, как бесплатно загрузить и установить Adobe AIR на ПК.
Скачай Adobe AIR SDK Бесплатно!
Как Бесплатно Скачать и Установить Adobe AIR на ПК
Перейди на
Читать дальше
8. ChatGPT
ChatGPT - современная многоязычная модель искусственного интеллекта, предназначенная для обеспечения подобного человеческому взаимодействия для широкого круга вопросов. ChatGPT был выпущен в декабре 2022 года и стал самым популярным онлайн-чат-ботом ИИ.
Хотя у ChatGPT есть ограничения, он обучается на обширной базе знаний и может дать ответы, уровень компетентности которых иногда превышает средний человеческий. ChatGPT поможет спланировать поездку, сочинить музыку, научить чему-то новому, написать и отладить компьютерные программы. Он даже имеет возможность писать стихи и песни.
В настоящее время ChatGPT бесплатен. Но после двух месяцев неограниченного бесплатного использования теперь также доступен ChatGPT plus, за который уже взымается ежемесячная плата. Следуй инструкциям ниже, и
Читать дальше
9. Life360
Life360 - уникальное приложение, которое поможет постоянно оставаться на связи с семьей и друзьями. В приложении есть функции для улучшения семейного общения и определения местонахождения близких.
После настройки Life360 позволит телефону устанавливать геозоны, определяющие выбранные области, и делиться местоположениями. Это очень удобный инструмент, который ты можешь использовать на ПК.
Ты можешь попробовать Life360 в течение 7 дней без риска. Для того чтоб приступить к работе, следуй приведенной ниже инструкции, и я покажу, как бесплатно загрузить и установить приложение Life360.
Скачай Life360 бесплатно!
Как Скачать и Установить Life360 Бесплатно
Перейди на официальную страницу загрузки
Читать дальше
10. Google Bard
Google Bard - это чат-бот, наделенный искусственным интеллектом, который отвечает на вопросы напрямую, не предоставляя список веб-страниц для посещения. Bard был разработан с использованием разговорного искусственного интеллекта и отступает от обычной модели поисковой системы. Он способен мгновенно обобщать тексты и создавать полезный контент для всех, кто ищет ответы на различные темы. Bard был представлен в Великобритании и США в марте 2023 года, и его использование доступно только для лиц старше 18 лет.
Чтобы начать работу с Bard, тебе нужно получить доступ к нему через официальный веб-сайт Bard в браузере. Я покажу тебе, как это сделать - следуй инструкциям ниже.
Как Зарегистрироваться
Читать дальше
11. ProductBot
ProductBot - это инновационный цифровой помощник, основанный на ИИ, который предназначен для облегчения процесса поиска товаров в Интернете для покупателей и маркетологов. Этот интеллектуальный инструмент особенно полезен для людей, занимающихся дропшиппингом, он помогает находить наилучшие товары на популярных электронных платформах, таких как Etsy, eBay, Walmart, Amazon и Overstock.
ProductBot предлагает простой процесс совершения покупок и помимо других функций может предоставлять цены и ссылки для покупки продуктов.
Хотя этот инструмент является платным, ты можешь начать с недельного бесплатного пробного плана. Следуй инструкции ниже и я покажу, как бесплатно скачать и установить ProductBot на ПК.
Читать дальше