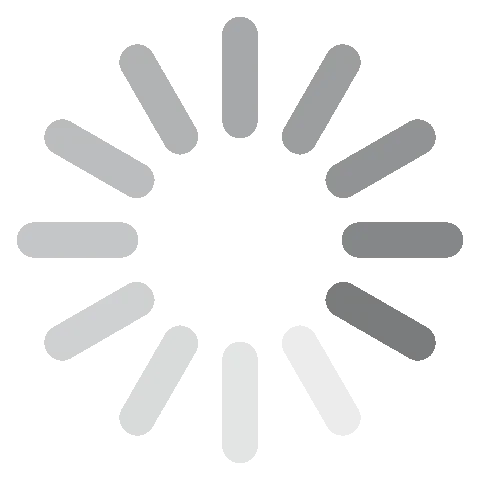Adobe Illustrator скачать бесплатно - Последняя версия 2024
Adobe Illustrator — это отличная программа для создания, редактирования и обработки масштабируемых векторных изображений. На первый взгляд Illustrator может выглядеть весьма сложным, так как его интерфейс переполнен разными инструментами. Но вы можете просмотреть видеоуроки, чтобы ознакомиться с параметрами программы, а затем оставить на панели инструментов только те, которые вам понадобятся.
Можно загрузить бесплатную пробную версию Illustrator через Adobe Creative Cloud, а также получить бесплатный пробный доступ к другим продуктам Adobe, например InDesign, Photoshop и Premiere Pro.
Проследуй за наступними інструкціями, і я покажу, як безкоштовно завантажити Adobe Illustrator на 7 днівsi.
Загрузите Adobe Illustrator бесплатно!
Как загрузить и установить Adobe Illustrator бесплатно
- Нажмите здесь, чтобы перейти на официальную страницу загрузки Adobe Illustrator.
- Перейдите на вкладку Free Trial (Бесплатная пробная версия) в меню в верхней части страницы.
![Скачать бесплатную пробную версию Illustrator]()
- Адоб предоставляет вам два варианта:
- Загрузите Illustrator, который включает 100 ГБ хранилища, портфолио-сайт и премиальные шрифты.
- Загрузите всю коллекцию приложений Creative Cloud, которая включает более 20 программ, таких как Photoshop, InDesign, Premiere Pro и многие другие. Выберите нужный пакет и нажмите кнопку «Начать бесплатную пробную версию». В данном примере я загружаю только Illustrator, но инструкции одинаковы в обоих случаях.

- Введите свой адрес электронной почты, и откроется страница выбора способа оплаты. Несмотря на то, что Adobe не снимет деньги до конца бесплатного пробного периода в 7 дней, вам нужно ввести номер кредитной карты или учетную запись PayPal, чтобы продолжить.
![]()
- Если у тебя есть аккаунт, ты можешь сейчас войти в него. В противном случае, создай надежный пароль и нажми кнопку «Продолжить».
- Adobe подтвердит, что информация о твоей кредитной карте или учетной записи PayPal верна, а затем установочный файл мастера настройки автоматически загрузится на твой компьютер.
- Когда загрузка файла завершится, открой его и введи свой пароль в соответствующее поле.
- Creative Cloud установится на твой компьютер.
- Когда установка Creative Cloud завершится, начнется установка Illustrator на твой компьютер. Если ты выбрал скачать все 20+ приложений, то они начнут устанавливаться по одному.
Загрузите Adobe Illustrator бесплатно!
Обзор Adobe Illustrator
Illustrator — это лучшая программа для работы с векторной графикой. Преимущество работы с векторами по сравнению с пикселями заключается в том, что вы можете увеличивать размер изображения, не искажая его и не теряя в качестве.
Этот формат стал отраслевым стандартом для дизайна логотипов и значков и стилизации различных типов текста.
Illustrator можно использовать на ПК, Windows и iPad. Программа содержит множество функций, хотя, конечно, инструмент для рисования все еще остается главным.
Illustrator входит в пакет ПО Adobe Creative Cloud. Как упоминалось выше, вы можете загрузить его отдельно или вместе с остальными приложениями Adobe. Illustrator совместим с другими программами Adobe, например InDesign, Premiere Pro, Lightroom и Acrobat Pro DC.
Функции Adobe Illustrator
Adobe постоянно совершенствует функции Illustrator, чтобы соответствовать запросам и потребностям графических дизайнеров. Некоторые из последних обновлений:
- Автоматическая проверка орфографии при вставке копии в дизайн.
- Интуитивно понятный раздел свойств.
- Уменьшение количества точек привязки для более удобного создания контуров.
- Возможность настройки размера точек привязки.
- Новый инструмент Puppet Warp (Марионеточная деформация).
- Улучшенная совместимость с iPad.
Эти обновления в сочетании с отличным набором инструментов для рисования делают Adobe Illustrator лидером среди ПО для графических дизайнеров, работающих с векторными изображениями.
Используйте слои при работе над дизайном
Если вы никогда не работали со слоями, представьте себе, что слои — это отдельные карточки, которые вы накладываете поверх друг друга, чтобы создать окончательное изображение.

Работа со слоями при разработке дизайна в Illustrator дает множество преимуществ. Во-первых, так вы можете добавлять цвета, тени и другие визуальные эффекты к определенному объекту, не затрагивая и не изменяя другие слои. Кроме того, можно изменить порядок слоев, чтобы один слой не перекрывал другой.
Шесть типов инструментов
Если вы когда-то пользовались дизайнерским ПО от Adobe, например Photoshop или InDesign, для вас будет естественным, что в Illustrator входит широкий спектр инструментов профессионального уровня. Они разделены на шесть категорий:
- Выделение: Существует шесть инструментов выделения, с помощью которых можно захватить слой или объект и переместить его, изменить его положение или размер, а также вырезать или сгруппировать объекты в один слой.
- Рисование: Используйте эти инструменты, чтобы создавать произвольные формы и линии. Вам доступные разные формы, например круг, квадрат, многоугольник и прямоугольник. Кроме того, можно взять перо и нарисовать свою форму. Более продвинутые инструменты упрощают создание диаграмм, графиков и различных символов.
- Работа с текстом: С помощью этих инструментов можно добавить текст в дизайн.
- Раскраска: Добавляйте градиенты или используйте инструмент Mesh 3D, чтобы улучшить свой дизайн. В этом разделе содержится множество полезных функций.
- Изменение формы: Обновляйте дизайн, не изменяя оригинал — это одна из самых крутых функций Illustrator. Выберите определенный слой и поверните или отразите его, измените его наклон или размер — и это лишь часть доступных изменений. Если вам что-то не понравится, просто удалите изменения и вернитесь к исходному объекту.
- Навигация: Используйте инструмент Hand (Рука), чтобы вращать или перемещать точку взгляда на объект, не двигая сам объект. С помощью увеличительного стекла можно изменить масштаб, чтобы взглянуть на свою работу по-другому.
Вы можете оставить в рабочем пространстве только наиболее часто используемые инструменты, чтобы не тратить время на поиск. Кроме того, можно настроить ярлыки и горячие клавиши на клавиатуре для запуска определенных инструментов.
В эти шесть категорий входят сотни инструментов, и на ознакомление с ними может потребоваться некоторое время. У Adobe есть разные видео- и текстовые руководства, с помощью которых пользователи могут научиться работать с инструментами.
Создание фигур
Если вам нужен логотип, значок или даже плакат или флаер, без навыка создания фигур не обойтись. Создать фигуру с помощью инструментов рисования можно несколькими способами. Вы можете выбрать перо или маркер и нарисовать фигуры от руки.

Другой вариант — использовать инструменты для работы с фигурами. Выберите фигуру, с которой хотите начать, а затем переместите курсор в рабочее пространство и щелкните мышью, чтобы установить центр объекта. Удерживайте кнопку мыши и растягивайте фигуру, что менять ее размер. Если вы выбрали фигуру звезды или многоугольника, появится всплывающее окно, в котором можно указать количество сторон или вершин. Когда фигура появится на экране, вы сможете настроить ее размер, переместить и раскрасить ее, а также добавить тени и стили в соответствии с дизайном.
Создание контуров с помощью инструмента Pen (Перо)
Как я упоминал в начале обзора, инструмент Pen был одним из первых в Illustrator и в 1987 году стал просто революционным. Конечно, технологии, как и сам инструмент, не стояли на месте. Не путайте его с кистью или карандашом, которые рисуют в любой точке экрана.

Перо может рисовать прямые линии и дугообразные кривые, известные как сегменты. В начале и в конце отрезка ставятся точки привязки. По своей функции они похожи на канцелярские кнопки. Вы можете изменить форму сегмента, не перемещая точку привязки, а перетащив сам сегмент. Для создания более сложных форм можно добавить дополнительные точки вдоль сегмента, что даст вам еще больше гибкости.
Разные способы добавления цвета в дизайн
Добавление цвета — это важная часть работы над дизайном. Illustrator поддерживает цветовые пространства RGB и CMYK. Чтобы настроить нужные параметры, нажмите кнопку Image (Изображение) в строке меню и выберите Mode (Режим). Установив нужный режим, используйте палитру цветов, чтобы выбрать цвет. Другие способы настройки цвета:
- Swatches (Каталоги): Откройте панель каталогов и сохраните любимые цвета или создайте группы цветов, если работаете над созданием фирменного дизайна, в котором используются одни и те же цветовые схемы.

Gradients (Градиенты): Объединяйте разные цвета, чтобы добиться естественного перехода от светлого к темному и наоборот. Вам будут доступны различные режимы градиента, в том числе справа налево, слева направо, завитки и ромбы.

Создание монтажных областей
Монтажные области — это очень полезный инструмент для воплощения и систематизации творческих идей.
В этой области дизайнеры могут просмотреть, как их проекты будут выглядеть на разных платформах в зависимости от экрана или площади дисплея. Здесь есть предустановленные размеры, например экран iPhone, iPad или 15-дюймового ноутбука, но вы можете установить размер дисплея и вручную.
В каждом проекте может содержаться до 1000 областей, и вы можете обрезать изображения или добавлять на них разные элементы. Чаще всего монтажные области используются для создания раскадровок видео, анимируемых элементов или объектов, многостраничных файлов PDF и печати листовок разных размеров.
Автоматизация графических стилей
С помощью стилей графики можно добавлять потрясающие эффекты к любому объекту одним щелчком мыши. Эффекты могут быть любыми, от простой тени до более сложной многослойной обводки, которая придает объекту внутреннее или внешнее свечение, снижения непрозрачности и добавления мягких линий.
Вы можете использовать предустановленные стили или настроить их самостоятельно, перемещая ползунок, чтобы усилить или ослабить каждый из атрибутов.
Создание сочетаний клавиш
Мне нравится, что в Illustrator есть сочетания клавиш, которые упрощают загрузку любимых инструментов. У самых популярных инструментов, например Lasso (Лассо) (Shift + Q), Pen (Shift + P), Type (Текст) (Shift + T), и действий (Add Anchor Point (Добавить точку привязки) (Shift + +) и Remove Anchor point (Удалить точку привязки) (Shift + -)), уже есть стандартные сочетания клавиш. В Illustrator можно изменить эти сочетания или добавить новые для других инструментов и действий.
Интерфейс
Базовый интерфейс Illustrator похож на Photoshop и InDesign — панель инструментов слева и рабочее пространство с серым фоном. С правой стороны расположены инструменты рабочего пространства, например цветовые палитры, слои и панели свойств.

В Illustrator есть несколько предварительно настроенных рабочих пространств. С помощью интеллектуальных технологий программа автоматически подстраивается под выполняемую вами работу, поэтому вы сможете быстро и легко найти нужные инструменты.
Illustrator позволяет настраивать рабочее пространство под себя, чтобы наиболее часто используемые инструменты и элементы были под рукой. Вы сможете зафиксировать окна рабочего пространства на месте или перетащить их в любую другую часть экрана.
Простота использования
Из-за множества продвинутых инструментов и сложных методик начать полноценно использовать Illustrator не так просто. Кривая обучения достаточно крутая, хотя наличие опыта в сфере графического дизайна поможет вам быстро освоить необходимые инструменты.
К счастью, у Illustrator есть множество видео- и текстовых инструкций, в которых описано, как использовать каждый из инструментов. В них даже есть загружаемый контент, так что вы сможете сами следовать пошаговым инструкциям, поскольку в руководстве используется то же изображение.
Как только вы освоите все или необходимые для проекта инструменты, то увидите, что интерфейс Illustrator интуитивно понятен, поэтому сможете быстро перейти к более продвинутым методам.
Экспорт работы
Завершив работу с монтажными областями, их можно экспортировать в ряде векторных форматов, например VML, EPS, WMF, SVG, PDF
Экспортировать файлы также можно в форматах DWG, TGA, PNG, TIFF, DXF, BMP, SWF, PSD, JPEG, EMF, GIF, PCT и TXT
Совместимость
Illustrator доступен для Windows, macOS и iPad. Хотя нет приложений Illustrator для Android или iPhone, у Adobe есть мобильные приложения, которые совместимы с векторными изображениями.
Fresco заменил Adobe Draw для iPhone в январе 2022 года. Бесплатное приложение работает с стилусом или с сенсорным экраном и включает хороший выбор реалистичных кистей, простых в использовании инструментов для создания форм и качественных инструментов для рисования. Оно совместимо с iPhone 6SE и более новыми моделями, если устройство работает на iOS версии 14+.
Пользователи Android могут использовать Adobe Capture, и хотя у него нет таких же возможностей, как у Illustrator или Fresco, он может преобразовывать изображения в вектор. Это хороший инструмент для создания узоров, шрифтов, кистей и форм. Как только вы сохранили свое векторное изображение, его можно загрузить в ваш аккаунт Creative Cloud и открыть в Illustrator.
Мобильные устройства (iPad)
У Illustrator есть приложение для iPad, которое, безусловно, является лучшим приложением для работы с векторной графикой для планшетов. Для приложения не требуется отдельная учетная запись: просто войдите в свою учетную запись Illustrator или Creative Cloud, чтобы получить мгновенный доступ ко всем своим проектам.
Интерфейс рабочего пространства здесь устроен немного иначе, поэтому на ознакомление с ним может уйти немного времени.
Требования к системе
Это минимальные требования, необходимые для комфортной работы. Если у вашей системы не хватает правильных характеристик, это может привести к аварийной остановке или медленной работе компьютера.
Windows
| Processor | Процессор Intel Pentium 4 или AMD Athlon 64 |
| OS | Windows 7 с пакетом обновления SP1, Windows 8.1 или Windows 10 |
| Ram | 2 ГБ оперативной памяти (рекомендуется 8 ГБ) |
| Hard Disk | 2 ГБ свободного пространства на жестком диске для установки; дополнительное свободное пространство, необходимое для установки |
| Monitor Resolution | 1024 × 768 (рекомендуется 1280 × 800) |
| GPU | OpenGL 4.x |
Mac
| Processor | Многоядерный процессор Intel с поддержкой 64-разрядных вычислений |
| OS | версии 10.13 (High Sierra), версии 10.12 (Sierra) или X версии 10.11 (El Capitan) |
| Ram | 2 ГБ оперативной памяти (рекомендуется 8 ГБ) |
| Hard Disk | 2 ГБ свободного пространства на жестком диске для установки; дополнительное свободное пространство, необходимое для установки |
| Monitor Resolution | 1024 × 768 (рекомендуется 1280 × 800) |
| GPU | 1 ГБ видеопамяти (рекомендуется 2 ГБ), а также поддерживать OpenGL версии 4.0 или более поздней |
Как удалить Adobe Illustrator
Завершив работу с Illustrator, вы можете полностью удалить его со своего компьютера, выполнив несколько простых действий.
- Введите Add or Remove Programs (Установка и удаление программ) в строку поиска Windows и нажмите Enter.
- Найдите Adobe Illustrator в списке программ на компьютере и нажмите кнопку Uninstall (Удалить).
![Uninstall Adobe Illustrator]()
- После этого откроется окно Adobe Creative Cloud, в котором вам будет предложено сохранить настройки. Если вы не планируете загружать программу повторно, то можете удалить их.
- Illustrator будет удален через приложение Creative Cloud.
Как аннулировать учетную запись Adobe Illustrator
Когда вы аннулируете свою учетную запись, то мгновенно теряете доступ к Adobe Illustrator. Так что делать это стоит только тогда, когда она вам точно больше не понадобится. Чтобы аннулировать запись, выполните следующие шаги:
- Войдите в учетную запись Adobe.
- Выберите пункт Plans (Планы) в строке меню.
- Выберите параметр Manage Plans (Управление планами).
![]()
- Нажмите Cancel Plan (Отменить план).
![cancel Adobe Illustrator]()
- Adobe задаст несколько вопросов о том, почему вы отменяете подписку, и предложит изменить план. Нажмите кнопку подтверждения внизу страницы, чтобы завершить процесс.
Дополнительные приложения Adobe Creative Cloud
- Adobe Photoshop: С помощью продвинутых инструментов Photoshop вы можете улучшить или отредактировать фотографии, цифровые графические изображения, RAW-файлы камер и многое другое. Интуитивно понятное редакционное программное обеспечение имеет все, начиная от базовых инструментов, таких как обрезка, изменение размера и вращение, до продвинутых инструментов, которые можно использовать для коррекции внешности человека, удаления нежелательных объектов фона и широкого выбора стилей текста.
- Adobe Premiere Pro: С помощью Adobe Premiere Pro вы можете редактировать большинство цифровых видеофайлов. Он работает на многодорожечной видео-монтажной плате, которая совместима с большинством видео- и аудиоформатов, и делает установку спецэффектов, озвучки и добавление текстовых наложений на видео легким.
- Adobe InDesign: С Adobe InDesign легко создавать красивую макетную страницу для цифровых и печатных СМИ. Есть функция мастер-страницы, которая полезна для многостраничных проектов, интегрированный текстовый процессор, чтобы убедиться, что текст выглядит отлично, и встроенные инструменты, чтобы помочь вам опубликовать свою работу, когда она будет готова.
ПОПУЛЯРНЫЕ ВОПРОСЫ
Adobe Illustrator предоставляется бесплатно?
Если вы будете следовать моим инструкциям, то сможете получить 7-дневную бесплатную пробную версию Adobe Illustrator. Но если вы захотите пользоваться программой дольше, понадобится приобрести подписку. К счастью, у Adobe есть несколько планов, которые делают программу более доступной и выгодной.
В чем разница между Adobe Illustrator и Photoshop?
Самая большая разница в том, что в Photoshop для создания и редактирования изображений используются пиксели, а в Illustrator — векторы. Это значит, что при увеличении изображения в Photoshop пиксели могут искажаться, а вот векторное изображение можно увеличивать без ущерба для качества.
Что произойдет по окончании 7-дневной пробной версии Adobe Illustrator?
Вы можете использовать Adobe Illustrator, пока у вас есть подписка. Чтобы избежать лишних платежей, обязательно отмените ее до окончания бесплатного пробного периода.