Adobe Acrobat Pro DC скачать бесплатно - Последняя версия 2024
Adobe Acrobat Pro DC — это ведущее ПО для работы с PDF-файлами на рынке. Программное обеспечение обладает всеми необходимыми функциями для создания, редактирования, совместной работы и электронной цифровой подписи PDF-документов. Кроме того, можно конвертировать файлы различных форматов в PDF или преобразовывать PDF в другие форматы. Все PDF-документы надежно хранятся в облаке, что обеспечивает легкий доступ к ним из любого места и упрощает процесс обмена документами.
Acrobat Pro DC включает большую библиотеку функций, в том числе добавление аннотаций, рисование, добавление пользовательских шрифтов, выделение текста, изменение размера изображений и многое другое. ПО очень удобно в использовании, а все функции четко обозначены.
Следуйте приведенному ниже пошаговому руководству, и я покажу вам, как загрузить бесплатную 7-дневную версию.
Попробуйте Adobe Acrobat Pro DC бесплатно
Как бесплатно загрузить и установить Adobe Acrobat Pro DC
-
- Перейдите на официальную страницу загрузки Adobe Acrobat Pro DC.
- Нажмите кнопку Free Trial (Бесплатная пробная версия) на панели меню.
![Бесплатная пробная версия Adobe Acrobat]()
- 3. Adobe предлагает два варианта:
- Загрузить Acrobat Pro, который дает доступ ко всем платформам, включает Acrobat Sign, интеграции с Microsoft, Google, Box и многое другое, а также 100 ГБ облачного хранилища.
- Полный набор Creative Cloud из 20+ приложений, включая Photoshop, Premiere Pro, InDesign, Lightroom и другие.
![Бесплатная пробная версия Acrobat]() После того, как вы сделали свой выбор, нажмите кнопку «Продолжить».
После того, как вы сделали свой выбор, нажмите кнопку «Продолжить».
- Хотя во время бесплатной пробной версии вам не будут взиматься платежи, вам необходимо будет ввести информацию о вашей кредитной карте, PayPal или Google Pay. Затем нажмите кнопку «Согласиться и подписаться».
![Бесплатная пробная версия Acrobat без оплаты]()
- Если у вас есть учетная запись Adobe, вам нужно будет войти в систему. В противном случае, нажмите на ссылку «Создать учетную запись», чтобы зарегистрироваться.
- Файл установки Creative Cloud загрузится на ваш компьютер после входа в систему.
- Когда загрузка файла завершится, откройте Creative Cloud, и начнется установка Acrobat Pro.
Попробуйте Adobe Acrobat Pro DC бесплатно
Обзор Adobe Acrobat Pro DC
Неудивительно, что Adobe уже много лет выпускает лучшее ПО для редактирования PDF. В конце концов, именно эта компания изобрела формат PDF более 20 лет назад.
Хотя он и стал общепринятым стандартом, Adobe продолжает расширять функциональные возможности формата с помощью Adobe Acrobat Pro DC.
В последнем обновлении Acrobat Pro DC был улучшен пользовательский интерфейс, инструменты редактирования, функции импорта и экспорта и многое другое.
Кроме того, Acrobat Pro DC теперь входит в пакет ПО Adobe Creative Cloud. Это значительно упрощает совместную работу и использование файлов, а также позволяет удобно предоставлять общий доступ к файлам.
Функции Adobe Acrobat Pro DC
Последняя версия Acrobat Pro была оптимизирована в части производительности и надежности. Теперь программа потребляет меньше памяти и запускается быстрее, чем предыдущие версии. Кроме того, Acrobat DC содержит ряд исправлений и улучшений, повышающих общую стабильность работы программы.
Acrobat Pro DC разделен на 3 компонента:
- Acrobat DC: Предоставляет доступ к различным функциям и параметрам редактирования с компьютера, планшета или смартфона.
- Adobe Document Cloud: Центр для создания и экспорта PDF-файлов. Когда файл готов, вы можете загрузить его в облачное хранилище, поделиться им с другими и подтвердить цифровые подписи.
- Acrobat Reader DC: Первоклассная программа, которая может открывать, читать и подписывать PDF-файлы.
Теперь давайте более подробно рассмотрим функции каждого из этих компонентов.
Редактирование PDF
До недавнего времени PDF представляли собой фотографию документа или изображения. Редактировать такие файлы и вносить в них изменения было невозможно. К счастью, в Acrobat Pro DC можно редактировать все, от текста до изображений. Программа содержит основные инструменты редактирования, например автоматическую проверку орфографии и опцию поиска «Найти и заменить», так что вы сможете вносить групповые изменения, не просматривая весь документ.
С помощью этих инструментов можно изменять форматирование, добавлять и перемещать изображения, исправлять опечатки и даже менять порядок страниц в документе. Функции редактирования также доступны в мобильном приложении Adobe, так что вы сможете работать из любого места и с любого совместимого устройства.

Когда вы редактируете PDF-файл или просто просматриваете общий проект, то можете добавлять комментарии и заметки и выделять текст.
Другие функции редактирования:
- Поворот страниц
- Обрезка страниц
- Добавление страниц
- Удаление страниц
- Изменение порядка страниц
- Объединение нескольких PDF-файлов
Добавление рисунков и примечаний к PDF-файлам
Acrobat DC включает в себя различные инструменты рисования, которые можно использовать для аннотаций и маркировки PDF-файлов. С помощью этих инструментов можно добавлять в файлы PDF заметки, комментарии и эскизы, а также выделять важную информацию.
Инструменты рисования в Acrobat DC просты в использовании и предоставляют множество возможностей, например, возможность изменять цвет, толщину и непрозрачность линий, а также добавлять различные типы фигур и стрелок. Кроме того, с помощью инструментов рисования в Acrobat DC можно создавать рисунки от руки.
Инструменты рисования в Acrobat DC полезны для решения различных задач, таких как проверка договоров, совместная работа над проектами и создание презентаций.
Вот несколько советов по рисованию в Acrobat Pro:
- Нажмите клавишу Shift для рисования прямых линий.
- Нажмите клавишу Ctrl для рисования свободных линий.
- Нажмите клавишу Alt для рисования фигур.
- Инструмент Eraser (Ластик) позволяет стереть все ненужные рисунки.
Конвертируйте практически любой файл в формат PDF
Вы можете создать PDF за 4 простых шага, преобразовав нужные файлы.
- Нажмите кнопку Tools на панели инструментов Acrobat и выберите Create PDF.
- В открывшемся диалоговом окне выберите файл, который нужно преобразовать в PDF.
- Нажмите Create (Создать) или Next (Далее) (текст на кнопке зависит от типа файла).
- Следуйте инструкциям на экране и выберите папку, в которую нужно сохранить новый файл.

Вот некоторые из форматов, совместимых с Acrobat Pro DC:
- Microsoft 365: При сохранении файлов для Word, Excel и PowerPoint в меню Save As (Сохранить как) отображаются дополнительные параметры Эти файлы можно открывать, публиковать и редактировать с помощью Acrobat Pro, чтобы сохранить одинаковые шрифт, макет и интервалы на всех устройствах.
- Цифровые изображения в PDF: Если вы сохранили отсканированную копию документа на компьютер или вам прислали цифровое изображение в формате JGP, PNG или TIFF, вы можете добавить эти файлы в Acrobat Pro DC и сохранить в формате PDF с возможностью поиска.
- HTML в PDF: Этот инструмент пригодится вам, если вы работаете над веб-сайтом или проверяете его и хотите посмотреть, как он работает и ведет себя. В Acrobat Pro DC есть инструменты для преобразования HTML-кода в формат PDF. Программа даже может объединить несколько веб-сайтов в один файл. Хотя этот файл будет иметь формат PDF, кнопки макета и ссылки будут работать как на сайте.
Конвертируйте PDF-файлы в другие форматы
Acrobat может не только преобразовывать файлы в PDF, но и работать в другом направлении. Если у вас есть PDF-файл, который нужно отредактировать или в котором нужно сменить стиль, вы можете экспортировать его, выполнив несколько простых шагов.
- Откройте документ в Acrobat и нажмите на значок Export PDF (Экспорт PDF) справа.
![Экспорт PDF]()
- Выберите нужный формат.
- Щелкните кнопку Export (Экспорт). Acrobat Pro использует технологию OCR (оптического распознавания символов), чтобы экспортированный документ был максимально похож на оригинал.
- Сохраните файл в нужной папке.
Некоторые варианты экспорта:
- PDF в Word: В ходе конвертации все шрифты, таблицы, графики и макеты будут сохранены.
- PDF в PowerPoint: В PowerPoint сохраняются параметры форматирования, что упрощает преобразование одного PDF-файла в красивую презентацию.
- PDF в Excel: Excel сохранит столбцы, форматирование и формулы из PDF, поэтому вам не придется тратить время на форматирование и добавление данных.
- PDF в изображение: Вы можете экспортировать все или определенные изображения из файла в формат JPEG, PNG или TIFF.

Объединение и разделение PDF-файлов
Организуйте свою работу, объединив несколько файлов в один или разбив большой файл на мелкие части с помощью соответствующих инструментов. В инструменте объединения можно переупорядочивать и нумеровать страницы, а в инструменте разделения — выбрать нужное количество страниц, максимальный размер файлов или разбить файл по закладкам.
Сжатие больших PDF-файлов
На мой взгляд, одна из самых недооцененных функций Adobe — это возможность сжатия файлов. Если у вас есть файл, который занимает слишком много места или который нельзя отправить по электронной почте или иным способом, вы можете сжать его за несколько секунд, чтобы сэкономить место. Можно настроить совместимость с нужными версиями ПО в раскрывающемся меню, и хотя размер файла снизится, качество документа останется прежним.
Добавление пользовательских шрифтов
Acrobat DC позволяет добавлять шрифты в PDF-файлы. Это может быть полезно для создания файлов PDF с определенным внешним видом или для встраивания шрифтов в PDF-файлы, чтобы их можно было правильно просматривать и печатать на всех устройствах.
Чтобы добавить шрифт в PDF-файл в Acrobat DC, можно как открыть файл шрифта в Acrobat DC и нажать кнопку Embed (Встроить), так и перетащить файл шрифта на PDF-файл. После встраивания шрифта в файлы PDF он будет доступен всем пользователям, открывающим PDF-файл, даже если на их устройствах не установлен этот шрифт.
Добавление шрифтов в PDF-файлы может оказаться полезным при решении различных задач, например, при создании маркетинговых материалов, учебных и юридических документов.
Совместная работа
Acrobat DC облегчает совместную работу над PDF-файлами с другими пользователями различными способами. Откройте файл PDF в Acrobat Pro DC и перейдите на вкладку Share. Теперь можно начать совместный просмотр PDF-файла с другими пользователями, что позволит собирать комментарии и отзывы о файле в формате PDF в режиме реального времени. Кроме того, Acrobat DC включает ряд других функций совместной работы, таких как отслеживание изменений в файлах PDF, предоставление PDF-файлов другим пользователям для просмотра и комментирования, а также создание уведомлений по электронной почте об обновлении файлов PDF.
Это полезно для таких задач, как проверка договоров, совместная работа над маркетинговыми материалами и редактирование учебных документов.
Работа с цифровой подписью
Давно прошли те времена, когда нужно было распечатывать PDF-файлы, подписывать их, сканировать и отправлять обратно по электронной почте. С помощью функции Adobe Fill & Sign можно легко добавить свою цифровую подпись и инициалы к любому документу. Также вы можете добавить свою личную информацию в хранилище для автозаполнения, чтобы автоматически указывать свое имя, возраст, адрес и т. д. и экономить время.
В Acrobat Pro DC также есть инструменты, с помощью которых можно организовать документы, которые вы отправляете на подпись. Средство отслеживания покажет, какие файлы еще ожидают подписи, а также автоматически сохранит документы после подписания.
Два полезных мобильных приложения
У Acrobat Pro DC есть два приложения для Android и iOS, которые позволяют оставаться на связи, где бы вы ни находились. Первое — это Acrobat Reader, функциональность которого почти аналогична настольной версии. Вы можете редактировать, комментировать, публиковать, подписывать, отслеживать документы и получать доступ к своим файлам.
Второе приложение — Adobe Scan. Снимите любой документ, квитанцию или изображение на камеру, а Adobe загрузит их в ваше облачное хранилище. В приложении есть несколько параметров редактирования, например поворот, обрезка и выпрямление. Оно использует Adobe Sensei для улучшения качества линий, рукописного ввода и печатного текста, а также удаляет лишние тени и блики.
Улучшенные возможности доступа
Используя улучшенные функции Acrobat DC, можно различными способами сделать PDF-файлы более доступными для людей с ограниченными возможностями. Например, можно создавать PDF-файлы с тегами, которые позволяют программам чтения с экрана читать текст и структуру PDF-файла вслух. Можно также экспортировать файлы PDF в форматы HTML и EPUB, которые могут использоваться с различными вспомогательными технологиями. Кроме того, Acrobat DC содержит ряд других функций, обеспечивающих доступность, например, возможность добавления альтернативного текста к изображениям, создания транскриптов для видео и установки порядка вкладок для элементов на странице.
Это достаточно удобная функция, когда необходимо поделиться PDF-файлами с коллегами или клиентами с ограниченными возможностями или отправить файлы PDF в государственные органы, предъявляющие особые требования.
Чтобы воспользоваться данными функциями, можно открыть PDF-файл в Acrobat DC и перейти на вкладку Accessibility (Доступность). Здесь можно найти опции для создания тегированных PDF, экспорта в доступные форматы, проверки ошибок доступности и использования других функций.
Расширенные функции безопасности
Acrobat DC включает ряд расширенных функций безопасности для защиты PDF-файлов от неавторизованного доступа и модификации. Эти функции можно применить для защиты конфиденциальной информации, такой как финансовые данные, медицинские документы и коммерческие тайны.
Защита с помощью пароля
Одна из важнейших функций безопасности в Acrobat DC — защита паролем. Вы можете добавлять пароли к PDF-файлам, чтобы предотвратить их открытие неавторизованными пользователями. Acrobat DC поддерживает два типа паролей:
- User password (Пароль пользователя): Этот пароль необходим для открытия PDF-файла.
- Owner password (Пароль владельца): Этот пароль необходим для внесения изменений в PDF-файл, таких как печать, копирование или редактирование.
Можно также выбрать шифрование PDF-файлов с помощью надежного алгоритма шифрования, например AES-256. Шифрование значительно затрудняет неавторизованным пользователям расшифровку и просмотр PDF-файлов.
Цифровые подписи
Еще одной важной функцией безопасности в Acrobat DC являются цифровые подписи. Цифровые подписи могут использоваться для проверки подлинности PDF-файла и предотвращения несанкционированных изменений в нем. Acrobat DC поддерживает различные стандарты цифровой подписи, включая X.509 и PAdES.
Для добавления цифровой подписи в PDF-файл, необходимо иметь цифровой сертификат. Цифровой сертификат — электронный документ, содержащий информацию о вашей личности, например имя и адрес электронной почты. Цифровой сертификат можно получить в доверенном центре сертификации, например в Verisign или GoDaddy.
Получив цифровой сертификат, можно использовать его для подписи PDF-файлов в Acrobat DC. Для этого просто откройте PDF-файл в Acrobat DC и нажмите кнопку Sign (Подписать). Затем выберите цифровой сертификат и снова нажмите кнопку Sign (Подписать).
При подписании PDF-файла с использованием цифрового сертификата Acrobat DC создает цифровую подпись. Цифровая подпись прикрепляется к PDF-файлу и содержит информацию о подписавшем лице, а также дату и время подписания PDF-файла.
Любой, кто откроет PDF-файл, может проверить цифровую подпись, чтобы убедиться, что файл PDF не был изменен с момента подписания. Для этого достаточно открыть PDF-файл в Acrobat DC и нажать Verify Signature (Проверить подпись).
Другие функции безопасности
Помимо защиты паролем и цифровых подписей, Acrobat DC включает в себя ряд других функций безопасности, таких как:
- Разрешения: С помощью разрешений можно ограничить возможности пользователей по работе с PDF-файлами, например, печать, копирование и редактирование.
- Водяные знаки: Для предотвращения несанкционированного использования и распространения PDF-файлов можно добавлять к ним водяные знаки.
- Редактирование: С помощью редактирования можно навсегда удалить конфиденциальную информацию из файлов PDF.
- Песочница: Для защиты компьютера от вредоносных PDF-файлов в Acrobat DC используется защищенная среда.
Расширенные функции безопасности Acrobat DC позволяют защитить PDF-файлы от широкого спектра угроз. Использование таких функций позволяет обеспечить сохранность конфиденциальной информации.
Интерфейс Acrobat Pro DC
Acrobat Pro DC обладает современным интерфейсом с вкладками, который упрощает навигацию и одновременную работу с несколькими файлами.

Чтобы начать работу, перейдите на вкладку Home (Главная). Здесь можно увидеть последние открытые документы и файлы, загруженные из приложения Adobe Scan. Кроме того, с этой вкладки можно быстро открыть документы, которые хранятся на вашем компьютере или Adobe Document Cloud, а также подключиться к другим облачным хранилищам, например Google Drive, OneDrive, SharePoint и Dropbox.
Кроме того, вы можете открыть вкладку, чтобы просмотреть, какие отправленные документы еще не подписаны. Все файлы с новыми комментариями и примечаниями можно легко найти в соответствующем разделе.
Откройте вкладку Tools, чтобы просмотреть полный список инструментов для редактирования и обмена PDF-файлами. Самые популярные инструменты также вынесены на правую боковую панель. Вы можете перетащить на нее значки с вкладки Tools.

Инструменты организованы по функциям:
- Создание и редактирование
- Совместное рецензирование
- Формы и подписи
- Защита и нормализация
- Настройка
Вы можете выбрать определенные инструменты из каждой функции и создать ярлык, который будет отображаться на панели справа.
Все открываемые файлы будут отображаться в отдельных вкладках в окне документа. Благодаря этому можно легко переключаться между файлами, а не открывать и закрывать разные файлы целый день. В верхней части окна документа находится панель с основными инструментами редактирования.
Простота использования
Adobe отлично поработала над последними обновлениями для Acrobat Pro DC. Они экономят не только время, но и деньги. В моем принтере вечно заканчиваются чернила, из-за чего раньше я забывал подписывать разные документы. Теперь я использую цифровую подпись и вовремя возвращаю все формы.
Инструменты редактирования очень просты в использовании, и если вы уже работали с любым текстовым редактором, они не доставят вам никаких проблем. Мне отдельно понравилась функция распознавания текста. Она определяет шрифт, используемый в PDF-файле, поэтому правки не выпадают из стиля документа.
Я протестировал инструменты конвертации, преобразовывая файлы в PDF и экспортируя PDF в разные форматы. Нужное действие можно выполнить всего за несколько щелчков мыши или касаний экрана планшета, чтобы через несколько секунд получить файлы в нужном формате.
Хотя функции и инструменты программы довольно просты, Adobe все равно подготовила отличный раздел справки. В нем есть видео- и текстовые инструкции для всех инструментов, так что пользователи смогут максимально эффективно пользоваться любой функцией.
Совместимость
Хотя полноценное приложение Acrobat Pro доступно только на ПК и Mac, существуют четыре мобильных приложения, связанных с PDF, которые вы можете скачать для Android и iOS:
- Acrobat Reader: Открывает PDF-файлы.
- Adobe Scan: Сканирует документы и загружает их в ваш аккаунт Creative Cloud.
- Adobe Fill & Sign: A convenient app for signing PDF files.
- Acrobat Sign: Удобное приложение для подписи PDF-файлов.
Acrobat Sign: Вы можете подписывать документы электронно и готовить документы для подписи, добавляя разные поля. Когда вы отправляете их для подписи, Acrobat Sign отслеживает ход выполнения и отправляет напоминания о неподписанных документах.
Требования к системе для Acrobat Pro
Перед загрузкой Adobe Acrobat Pro убедитесь, что ваш компьютер соответствует системным требованиям.
Windows
| Процессор | Intel или AMD, не менее 1,5 ГГц |
| OC | 64-битная Windows 10, 11 32-битная Windows 7, 8, 10, 11 |
| Оперативная память | 2 ГБ |
| Жесткий диск | 4.5 ГБ |
| Разрешение монитора | 1024 x 768 |
macOS
| Процессор | Intel или M1 Apple Silicon |
| OC | macOS 10.15 или более поздняя версия |
| Оперативная память | 2 ГБ |
| Жесткий диск | 2.75 ГБ |
| Разрешение монитора | 1024 x 768 |
Планы и цены
Adobe Acrobat Pro DC предоставляет три варианта подписки, что дает вам возможность выбрать вариант в рамках своего бюджета. Все эти варианты предоставляют доступ к основным функциям и сервисам для работы с PDF-документами, и их основные различия заключаются в частоте выставления счетов и условиях отмены.
Ежемесячная подписка
- Счет выставляется ежемесячно, что обеспечивает гибкость для тех, кто предпочитает краткосрочные обязательства.
- Вы можете остановить подписку на этот план в любое время, отключив автоматическое выставление счетов.
Годовая подписка с ежемесячной оплатой
- Счет выставляется ежегодно, но делится на ежемесячные платежи, что делает планирование бюджета более управляемым.
- Несмотря на то, что общая стоимость остается неизменной, как и при предоплате, имеется возможность разделить оплату на 12 месяцев.
- Вы можете отменить подписку в течение 14 дней без дополнительных платежей за аннулирование. Таким образом обеспечивается дополнительная защита пользователям, которые имеют сомнения вскоре после оформления подписки.
Годовая предоплаченная подписка
- Плата взымается однократно за весь год с единым авансовым платежом за весь год.
- Хороший вариант, если вы предпочитаете удобство единоразовой годовой оплаты.
- В этой подписке также предусмотрена 14-дневная гарантия возврата денег.
Все три плана предоставляют доступ к расширенным функциональным возможностям Adobe Acrobat, а также к следующим программам Adobe:
- Adobe Reader (mobile): Это универсальное мобильное приложение позволяющее пользователям просматривать и взаимодействовать с документами PDF на мобильных устройствах.
- Acrobat online services: Эти онлайн-сервисы включают в себя набор инструментов для создания, редактирования, конвертации и совместной работы над документами PDF. Возможности могут различаться, но обычно они включают в себя основные инструменты для работы с PDF-файлами.
- Adobe Scan: Мобильное приложение, разработанное для съемки физических документов с использованием камеры мобильного устройства и их преобразования в формат PDF.
Помимо этих планов подписки, вы также можете бесплатно загрузить Adobe Acrobat Pro DC на 7 дней, что даст вам достаточно времени, чтобы протестировать его, прежде чем принимать решение о переходе на один из трех планов.
Стоит ли покупать Adobe Acrobat Pro DC?
Когда дело доходит до управления PDF-файлами, многие платформы предоставляют встроенные инструменты для базового просмотра и комментирования. Итак, необходимо ли инвестировать в специализированное приложение, такое как Adobe Acrobat Pro DC?
Acrobat Pro DC — это не просто еще один инструмент для работы с PDF-файлами; это комплексное решение для всех ваших требований к документам. Помимо базового просмотра, ПО предлагает расширенные возможности редактирования текста и графики. Его оптическое распознавание символов (OCR) первоклассно преобразует отсканированные документы в доступные для поиска и редактирования файлы. Программа обладает высоким уровнем безопасности благодаря шифрованию данных, функциям редактирования и специализированным средствам подписи документов. Одной из отличительных функций является полная интеграция с Adobe Document Cloud, что значительно упрощает обмен данными и редактирование на ходу с использованием мобильных приложений Adobe.
Если часто работаете с PDF-файлами и вам необходимы расширенные функции редактирования и безопасности, а также надежная интеграция с облачными возможностями, Adobe Acrobat Pro DC может стать выгодной инвестицией. Однако, если у вас есть базовые потребности, возможно, имеет смысл сначала рассмотреть бесплатные или более доступные альтернативы.
Как удалить Adobe Acrobat Pro DC
Удалить ПО с устройства можно двумя способами.
Через окно Apps and Features (Приложения и функции):
- Откройте окно Apps and Features на устройстве. Выберите Adobe Acrobat Pro DC и нажмите Uninstall (Удалить).
![]()
- Вам будет предложено подтвердить действие.
- Выберите Uninstall (Удалить), после чего программа будет удалена с вашего устройства.
С помощью Creative Cloud Desktop.
- Откройте Creative Cloud Desktop.
- Нажмите More Actions (Дополнительные действия) и выберите Uninstall.
![]()
Как аннулировать учетную запись Adobe
Когда вы закончите использовать Adobe Acrobat Pro DC, то сможете аннулировать свою учетную запись, чтобы после окончания бесплатного 7-дневного пробного периода ваша подписка не продлилась. Это простой процесс, и его можно выполнить через учетную запись Adobe. Следуйте данным инструкциям, чтобы аннулировать свою учетную запись.
- Войдите в учетную запись Adobe.
- Перейдите на вкладку Plans (Планы).
![]()
- Выберите Manage Plan (Управление планами).
![]()
- Нажмите Cancel Plan (Отменить план).
- После этого вас попросят подтвердить свою личность и одобрить аннулирование.
Дополнительные приложения Adobe Creative Cloud
- Adobe Photoshop: Профессиональные инструменты редактирования для выполнения любых задач в графическом дизайне. С помощью Photoshop можно изменить черты лица, отретушировать небо, удалить фон, наложить текст, отредактировать видео и сделать многое другое.
- Adobe InDesign: Создавайте профессиональные макеты для онлайн- и печатных материалов с помощью Adobe InDesign. В нем есть все инструменты графического дизайна, которые помогут вам воплотить свое видение в жизнь. Это простая в освоении программа, доступная как для любителей, так и для профессионалов.
- Adobe PDF Reader: PDF Reader — это надежное и бесплатное решение, которое можно использовать для просмотра, подписания, комментирования и обмена PDF-документами. Однако возможности редактирования в нем ограничены.
ЧАСТО ЗАДАВАЕМЫЕ ВОПРОСЫ
Можно ли пользоваться Adobe Acrobat Pro DC бесплатно?
Несмотря на отсутствие возможности получения Acrobat Pro DC на долгий срок, если вы будете следовать приведенным выше инструкциям, я покажу как получить бесплатную 7-дневную пробную версию, идеально подходящую для краткосрочного использования. Просто убедитесь, что вы отключили автоматическое выставление счетов, чтобы гарантировать, что по окончанию бесплатного пробного периода вам не будут выставлены счета.
Как удалять страницы с Adobe Acrobat Pro?
Помимо объединения и разделения PDF-файлов, Acrobat Pro упрощает удаление страниц из PDF-документа. Откройте документ и на правой панели выберите инструмент Organize Pages (Упорядочить страницы). Затем выделите страницы, которые необходимо удалить, и нажмите кнопку Delete (Удалить). Подтвердив свои действия, сохраните PDF-файл, и эта страница больше не будет доступна.
Как сделать Adobe Acrobat Pro программой для работы с PDF по умолчанию на ПК?
После загрузки и установки Acrobat Pro должно появиться всплывающее окно с вопросом о том, нужно ли сделать Acrobat Pro программой по умолчанию. Если вы не захотели сразу установить ее в качестве программы по умолчанию, то это можно сделать, выполнив следующие простые действия:
- Откройте приложение Settings (Настройки).
- Выберите Apps (Приложения) > Default apps (Приложения по умолчанию).
- В разделе Choose default apps (Выбор приложений по умолчанию) выберите PDF.
- В списке приложений выберите Adobe Acrobat DC.
- Нажмите Set (Установить) эту программу по умолчанию.
Как добавить шрифты в Adobe Acrobat Pro?
Существует два способа добавления пользовательских шрифтов в документы Adobe PDF через Acrobat Pro. Самый простой способ — просто перетащить шрифт в документ. После установки шрифта в документе другие пользователи, имеющие доступ к редактированию PDF, также смогут использовать этот шрифт, даже если они не устанавливали его на ПК. Это позволяет компаниям сохранять единые шрифты, стили и брендинг даже при совместной работе.
Как рисовать в программе Adobe Acrobat Pro?
Чтобы рисовать в Adobe Acrobat, откройте PDF-файл в Acrobat и выберите Tools (Настройки) > Annotate (Аннотация) > Drawing (Рисование). Затем выберите на панели инструмент рисования, щелкните и перетащите его в PDF-файл. Чтобы изменить цвет, толщину или непрозрачность линии, щелкните значок Drawing (Рисование) на панели инструментов и выберите нужные параметры. Для сохранения изменений нажмите кнопку Close (Закрыть) на панели инструментов. Существует несколько сочетаний клавиш, которые помогут сэкономить время и получить желаемые результаты.
Могу ли я поставить цифровую подпись документам с помощью Acrobat Pro DC?
Да, вы можете подписать документы цифровой подписью с помощью Adobe Acrobat Pro DC. Adobe Acrobat Pro DC предоставляет надежные инструменты для цифровой подписи, позволяющие электронно подписывать PDF-документы. Для этого вам нужно открыть PDF-файл в Adobe Acrobat Pro DC, перейти в раздел «Инструменты» и выбрать опцию «Заполнить и подписать». Затем вы можете добавить свою подпись, вводя ее вручную, рисуя или загружая уже существующее изображение. Разместите подпись в нужном месте в документе, а затем настройте ее размер и расположение по своему усмотрению. По необходимости вы можете дополнительно обеспечить защиту документа, установив пароль и шифруя его, тем самым обеспечивая целостность и конфиденциальность вашей цифровой подписи.
Итоги
Adobe Acrobat Pro DC — универсальный инструмент, разработанный для упрощения работы с PDF-документами. Он предоставляет широкий спектр функций, которые значительно облегчают эффективную обработку PDF-файлов. С помощью Acrobat Pro DC вы можете редактировать текст и изображения в PDF-файлах, конвертировать документы в различные форматы, объединять или разделять файлы и даже уменьшать размер больших PDF-файлов. Одной из его ключевых особенностей является возможность электронной подписи документов, что не только экономит время, но и способствует безбумажному и экологически чистому подходу к управлению документами. Это особенно полезно для компаний, студентов и всех, кто регулярно работает с цифровыми документами.
Кроме того, Adobe Acrobat Pro DC легко интегрируется с Adobe Creative Cloud, что обеспечивает удобное управление документами и обмен ими в рамках Creative Cloud. Его мобильные приложения дополнительно повышают вашу продуктивность, позволяя работать с PDF-файлами из любого места. Являетесь ли вы профессионалом, студентом или владельцем малого бизнеса, Adobe Acrobat Pro DC упрощает обработку PDF-файлов. И самое приятное — вы можете без каких-либо обязательств ознакомиться со всеми его возможностями, благодаря 7-дневной бесплатной пробной версии. Попробуйте Adobe Acrobat Pro DC и убедитесь сами, как он может оптимизировать ваши задачи с PDF, делая их более доступными и эффективными.
Скачать Adobe Acrobat Pro DC сейчас!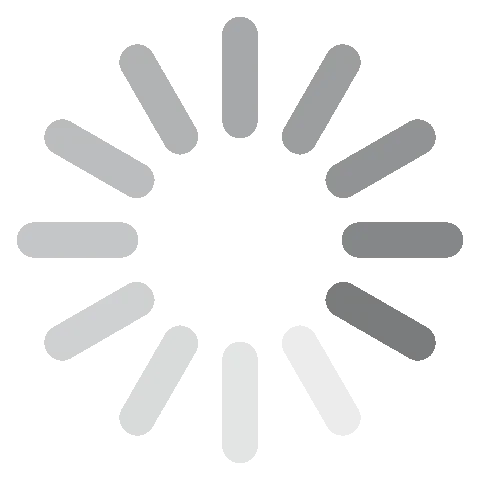




 После того, как вы сделали свой выбор, нажмите кнопку «Продолжить».
После того, как вы сделали свой выбор, нажмите кнопку «Продолжить».






