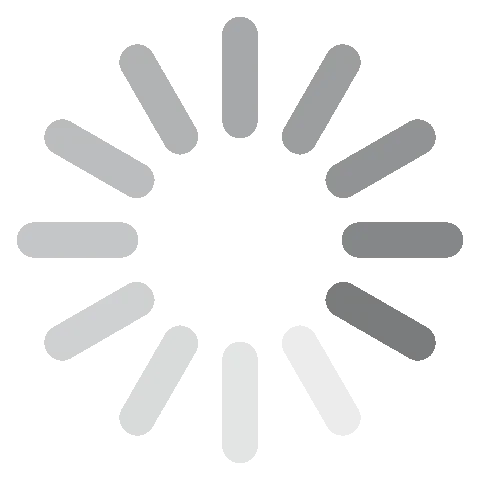UltraViewer скачать бесплатно - Последняя версия 2024
UltraViewer дает вам возможность удаленно управлять другим компьютером. Основная цель программного обеспечения — обеспечить техническим командам возможность предоставлять удаленную поддержку своим клиентам. С помощью UltraViewer вы можете обслуживать своих клиентов, деловых партнеров, друзей или зайти на собственный компьютер, чтобы работать удаленно.
Однако, для этого вам необходимо установить Ultraviewer на обоих компьютерах. Чтобы установить удаленное соединение UltraViewer с другим компьютером, вам просто нужно попросить вашего клиента (или пользователя, который находится за другим устройством) отправить вам идентификатор и пароль, отображаемые в их программе UltraViewer. После этого вам необходимо будет ввести идентификатор и пароль в своей программе и нажать «Подключиться», чтобы получить контроль над системой соответствующего пользователя.
Следуйте приведенным ниже инструкциям, чтобы бесплатно загрузить и установить UltraViewer на свой компьютер.
Как бесплатно загрузить и установить UltraViewer на ПК
- Нажмите на кнопку Download («Загрузить») на боковой панели, чтобы перейти непосредственно на официальную страницу загрузки UltraViewer.
- Нажмите на кнопку «Download», как показано ниже, чтобы получить установочный файл.
![Скриншот страницы загрузки UltraVIewer]()
- Зайдите в папку «Загрузки» и дважды щелкните на файл с расширением .exe, который вы только что загрузили. Как только откроется окно установки, выберите предпочтительные параметры установки и нажмите «Install» («Установить»).
![UltraVIewer готов к установке скриншот]()
- После этого нажмите кнопку Finish («Готово»), чтобы завершить процесс.
- Чтобы разрешить удаленное управление своим компьютером или получить удаленный контроль над компьютером другого человека, вам необходимо ввести Partner ID («Идентификатор партнера»).
![Скриншот пульта дистанционного управления UltraVIewer]()
- Затем нажмите кнопку «Connect to partner» («Подключиться к партнеру»), чтобы установить соединение. После этого вы сможете управлять компьютером вашего партнера.
Как удалить UltraViewer с ПК
Если вы больше не хотите использовать UltraViewer, то можете легко удалить приложение со своего ПК:
- Введите «Установка и удаление программ» в строке поиска Windows и нажмите клавишу Enter.
![Скриншот удаления UltraVIewer]()
- Прокрутите вниз и найдите UltraViewer в списке установленных программ, затем нажмите кнопку «Удалить».
![Скриншот удаления UltraVIewer]()
- Как только откроется мастер удаления, подтвердите, что вы хотите удалить программу, после чего она будет удалена с вашего компьютера.
Если вы хотите попробовать другие инструменты для удаленного доступа, вы можете посмотреть бесплатные альтернативы ниже
Обзор UltraViewer
Если вам нужно надежное и эффективное решение, позволяющее дистанционно управлять другой системой, на рынке существует ряд приложений, которые хорошо справляются с этой задачей. UltraViewer — одна из таких программ. Она довольно проста в установке и использовании. В настоящее время ее использование ограничено ПК с Windows, но в ближайшем будущем могут появиться версии и для macOS.
После запуска приложения вы увидите идентификатор и пароль в левой части экрана (на вкладке «Allow Remote Control» («Разрешить удаленное управление»). Вы можете разрешить другому лицу удаленно подключиться к вашему ПК посредством ввода этого идентификатора и пароля в поле, предусмотренном для входа в систему в правой части программного интерфейса (на вкладке Control a Remote Computer («Управление удаленным компьютером»). Это очень просто, но вам нужно стабильное подключение к Интернету, чтобы соединение было бесперебойным. Если вам нужно получить удаленный доступ к компьютеру вашего партнера, процесс практически не отличается.
UltraViewer — это абсолютно бесплатный инструмент для удаленного доступа. Среди его превосходных функций стоит отметить удаленное включение компьютера и предотвращение перехода системы в спящий режим. Вы можете использовать UltraViewer для самых разных целей, включая предоставление услуг бизнес-поддержки и помощь другу в исправлении ошибок на его компьютере. Единственным существенным недостатком Ultraviewer является то, что, в отличие от некоторых альтернативных инструментов, вы не можете использовать программу для управления компьютером с мобильных устройств.
Особенности UltraViewer
Простой пользовательский интерфейс
Программа UltraViewer проста в установке, а также имеет простой пользовательский интерфейс. Инструмент подойдет как для не очень опытных, так и для профессиональных пользователей. Чтобы получить удаленный доступ, просто попросите партнера отправить вам идентификатор и пароль, показанный у него/нее на экране UltraViewer. Введите идентификатор и пароль в своей программе UltraViewer для подключения.
Безопасное дистанционное управление
Используйте UltraViewer для удаленной помощи своим клиентам, партнерам и друзьям. Пользователь другого устройства также может видеть все, что вы делаете, на своем экране. Он может вернуть себе контроль над устройством в любой момент.
Простое в использовании окно чата
Удобный чат с вашим партнером для обмена информацией во время сеанса удаленного доступа. Просто включите или отключите чат, нажав горячую клавишу по умолчанию F1 или любую другую установленную вами горячую клавишу.
Управление несколькими компьютерами
Управляйте одновременно несколькими компьютерами или делитесь своим экраном одновременно с несколькими компьютерами.
Общий доступ к файлам
Из окна чата вы можете легко отправлять файлы своему партнеру и получать их от него.
Бесплатные альтернативы UltraViewer
Team Viewer. TeamViewer — это приложение для удаленного доступа и дистанционного управления, которое упрощает доступ к другим компьютерам и устройствам и их поддержку. Это хорошая альтернатива Ultraviewer. Кроме того, программа позволяет получать доступ с планшетов и смартфонов. TeamViewer — это проприетарное программное обеспечение, которое бесплатно можно использовать только для некоммерческих целей.
Chrome Remote Desktop. В отличие от Ultraviewer, который доступен только для ОС Windows, Chrome Remote Desktop работает на всех основных платформах, включая Mac и Linux. Хотя инструмент может не подойти для коммерческого использования, он бесплатен для всех и позволяет устанавливать удаленный доступ к вашему компьютеру с мобильных устройств.
AnyDesk. AnyDesk — это приложение для доступа к удаленным рабочим столам с закрытым исходным кодом. Программа обеспечивает удаленный доступ к персональным компьютерам и другим устройствам, на которых работает AnyDesk. Она хорошо подойдет для предоставления удаленной технической помощи другим пользователям. AnyDesk позволяет передавать файлы между подключенными компьютерами, а также предлагает функции VPN.
Часто задаваемые вопросы
Бесплатный ли инструмент UltraViewer ?
Программа UltraViewer абсолютно бесплатна. Но если вы используете программное обеспечение очень часто, возможно, вам придется получить лицензию для коммерческого использования. Следуйте этим простым инструкциям, чтобы скачать UltraViewer бесплатно.
Надежный ли инструмент UltraViewer?
UltraViewer использует открытый/закрытый ключ RSA и 256-битное шифрование AES для обеспечения безопасности сеансов удаленного доступа. Загружайте UltraViewer только с официального сайта. Таким образом, вы избежите заражения вашего устройства шпионскими программами и вирусами.
Могу ли я удаленно подключиться к своему компьютеру с телефона?
В настоящее время UltraViewer работает только при подключении ПК к ПК. UltraViewer не предоставляет удаленный доступ для мобильных устройств.